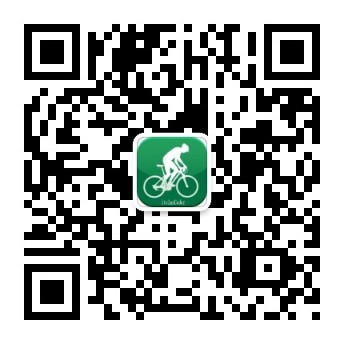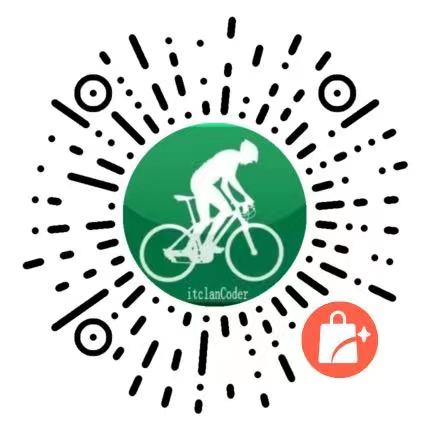# 用 vuepress 搭建博客
# 快速导航
# 前言
如果说阅读是知识的输入,那么写作就是知识的输出,输出是一个内化知识理解的过程,有些知识,一问,知道,一动手,不会,看似简单,一看就会,一做就废,凡是不被自己吸收,为自己所用的,都只能称作为做信息,而不能视作为知识.
记录就像是复盘,迭代自己,不断试错,反馈. 无论是前端还是后端,甚至是其他,多动手,多实践才是真理
# 几大建站技术比较
每一个技术的涌现,受人追捧,必然有着它令人着迷之处,相比于jekyll,Hexo,GitBook,Nuxt,Docsify/Docute,以及现在的vuepress,而不久前尤大又多了个兄弟vitePress,它们都是一种静态网站生成器,各有特点,没有好坏,都有自己适宜的应用场景
技术永远都是在不断更新迭代,越来越进步
简单做一下对比
# 为什么推荐选择-VuePress
点击即可查看详情
VuePress
⒈
Vue驱动,强大的插件生态系统,官方文档详细⒉ 支持搜索引擎优化(SEO),单页面应用,按需加载,支持 PWA(无网络情况下照样能访问)
⒊ 为技术文档而优化内置 markdown 拓展
⒋ 在 md(Markdown) 中可以写 vue 组件,甚至写原生
JS,Ts,HTML,CSS,无任何压力阻碍,更加的灵活,可定制化⒌ 可以自定义开发主题,任意修改,网站风格不在千篇一律
⒍ 支持
PWA(自动生成 Service Worker),像 app 应用一样添加到手机桌面上⒎ 集成了
Google Analytics集成,也支持百度统计⒏ 基于 git 的最后上传更新时间
⒐. 支持国际化,多语言,只需配置一下就好
⒑ 响应式布局,手机端,PC 端网站友好的用户体验
⒒ 远不止于用来搭建博客,可以开发公司企业官网等网站应用,也可结合
boostrap,Element UI等技术进行二次开发,构建更复杂的应用
注意
- 目前
VuePress版本并没有支持typescript,并且没有提供类型定义,但如果想要用TS,可以安装vuepress-plugin-typescript插件,它提供了在VuePress中使用typescript的部分能力。如果你想获取到正确的类型定义,你可以配合vuepress-types一起使用 vuepress-types作为VuePress的类型定义包,还处于实验阶段- 具体使用,可参考文档vuepress-plugin-typescript 使用文档 (opens new window),可以去尝试一下,这个不仅仅可以写
Ts,在md也可以写TypeScript
在自己用 VuePress搭建网站的过程中,从零开始,一行行代码的配置,编写,以及考虑代码模块化的拆分,维护性,可实现按需定制化,到最终部署上线,自定义域名等,在这个过程中,踩了很多坑
当然,也借鉴了不少网上的博客,但很多不是把配置写死,就是代码拓展性极其受限,而且每个人遇到的问题都是不一样的,而官方文档 VuePress的 API琳郎满目,对于新手小白,的确眼花缭乱,不知从何看起,配着配着就晕了的
而很多博客,大佬,基本上都是基于一个模板,有很多坑并没有提及
官方文档只适合查阅,也并不适合从头看到尾,不用每个 API 都熟记于心,你只需要知道怎么去查,在哪个地方找就可以了的
VuePress 的配置的确复杂,比较零散,但并非令人望而却步,一旦你掌握了套路后,就会欣赏它的独特,配置选项虽然多,但是它的结构非常清晰
本篇文章有些长,建议一步步的按阶段完成,有些配置你不必知道原因,你只需要知道按照官方文档那么配置,能出来,达到你想要的效果就可以了,至于内部原理,富有闲于时,可自行探索,不必深究
也不要一上来,就去折腾自定义主题,看到酷炫花销的博客,就立马想搞一个出来
一个能吸引到你的网站,让你停留片刻,收藏,点赞,转发,三连击的,起决定性作用,并非是你的 UI,而是你网站所提供的内容服务,如果一味的追求 UI 效果,却忽略建站的初衷,就有些本末倒置了
先把官方默认的主题,玩熟悉了,在去玩自定义主题,以及进行二次开发,都是可以的
口说无凭,话说多了,都是故事,下面一步步带你从零开始,到域名部署等,搭建属于自己的网站,开始自己的记录之旅...
# 前提准备
- 安装
NodeJs- 下载
NodeJs,并安装到本地,下一步,下一步,即可安装 - 检测 NodeJs 是否安装成功,可在命令行终端输入
node -v,同时查看一下 npm 的版本npm -v(在安装 Node 完后,npm 是自动就安装上了的,集成在了 Node 运行坏境里)
C:\Users\itclancoder>node -v v12.18.0 C:\Users\itclancoder>npm -v 6.14.41
2
3
4警告
请确保你的 Node.js 版本 >= 8
- NodeJs 下载地址:(NodeJS-长期支持版下载 (opens new window))
- 下载
- 安装
git bash:用于向 github 提交代码,虽然cmd或者power Shell都可以,但还是建议使用git bash - git bash 下载地址:git bash (opens new window)
- 熟悉下
markdwon语法,不熟悉也没有关系,后续都是用它来写文档,五分钟立马就可以上手,可前往在线练习 markdonw 语法 (opens new window) - vscode 插件商店里安装
markdown,markdown Preview插件,也可下载安装Typora (opens new window)软件到本地编写md`
# 项目搭建
# 全局安装-vuepress
- 命令行(cmd/git bash)终端下全局安装
vuepress
yarn global add vuepress # 或者:npm install -g vuepress 或者cnpm install -g vuepress
2
警告
⒈ 若是使用 yarn 安装,需要先全局安装 yarn(npm install -g yarn),yarn 使用官方文档 (opens new window)
⒉ 若是使用 npm 全局安装,请确保你的 Node.js 版本 >= 8
⒊ 如果你的现有项目依赖了 webpack 3.x,推荐使用 Yarn而不是npm 来安装 VuePress。因为在这种情形下,npm 会生成错误的依赖树
# 初始化项目
在你的电脑某个磁盘下创建一个项目目录:mkdir itclan,这个是文件夹名字是任意的
mkdir itclan
cd itclan
2
进入 itclan 文件夹后,在cmd或git bash终端下,使用npm init -y,或yarn init -y初始化,会自动生成一个package.json文件
yarn init -y 或 npm init -y
经过yarn init -y后,会生成一个package.json文件,内容如下所示
{
"name": "itclan",
"version": "1.0.0",
"main": "index.js",
"license": "MIT",
}
2
3
4
5
6
紧接着,在 package.json里加一些脚本,配置启动命令
"scripts": {
"docs:dev": "vuepress dev docs",
"docs:build": "vuepress build docs"
}
2
3
4
警告
当 package.json 配置成这种格式时,在当前文件下,启动时使用npm run docs:dev,启动项目,而打包构建时,使用npm run docs:build
这个也可以简化成:
"scripts": {
"dev": "vuepress dev docs",
"build": "vuepress build docs"
}
2
3
4
警告
当package.json配置成这种格式时,在当前文件下,启动时可以使用npm run dev,启动项目,而打包构建时,使用npm run build
如果是使用 yarn 方式启动和构建项目:可以使用yarn dev启动项目,而使用yarn build构建项目
启动项目:
npm run docs:dev这条命令相当于vuepress dev docs打包项目:
npm run build这条命令相当于vuepress build docs在接着,创建
docs目录, 这个docs文件夹主要用于放置我们写的.md类型的文章以及.vuepress相关的配置,这个文件夹的名字你可以任意,与你启动项目和构建项目时的配置保持一致就可以了的
mkdir docs
进入docs文件夹中使用mkdir命令创建.vuepress文件夹,注意这个文件夹的名字时固定的,不要随便改变
cd docs
mkdir .vuepress
2
这个.vuepress主要就是我们用于存放全局的配置、组件、静态资源等与VuePress相关的文件配置都将会放在这里
具体更详细配置说明可见官网:基本配置 (opens new window) 具体更详细的目录树结构说明:目录结构 (opens new window) 至此,项目大体已经搭建完成了,接下来,主要就是一些配置
# 页面具体内容配置
# 基本配置
要让你的网站显示内容, 就需要进行配置, 需要在.vuepress文件夹下新建一个总的配置文件config.js, 这个文件的名字是固定的,即.vuepress/config.js,它导出一个 JavaScript 对象,使用的是Commonjs文件导入导出的规范
如有对 CommonJS 使用疑惑可参考文档:commonJs 使用规范 (opens new window)
提示
vuepress 依赖于 NodeJS 服务启动,因为 NodeJs 现不支持模块化,所以在 vuepress 中,是无法使用 import 于 export 语法的
进入.vuepress文件夹,创建config.js文件
cd .vuepress
touch config.js
2
config.js最基础的配置文件内容如下所示
module.exports = {
title: 'itclanCoder网站',
description: 'itclanCoder的网站,专注前端技术栈分享'
}
2
3
4
如果这时在itclan根目录下的终端下,运行npm run docs:dev或者yarn docs:dev,会出现页面 404 页面,如下所示
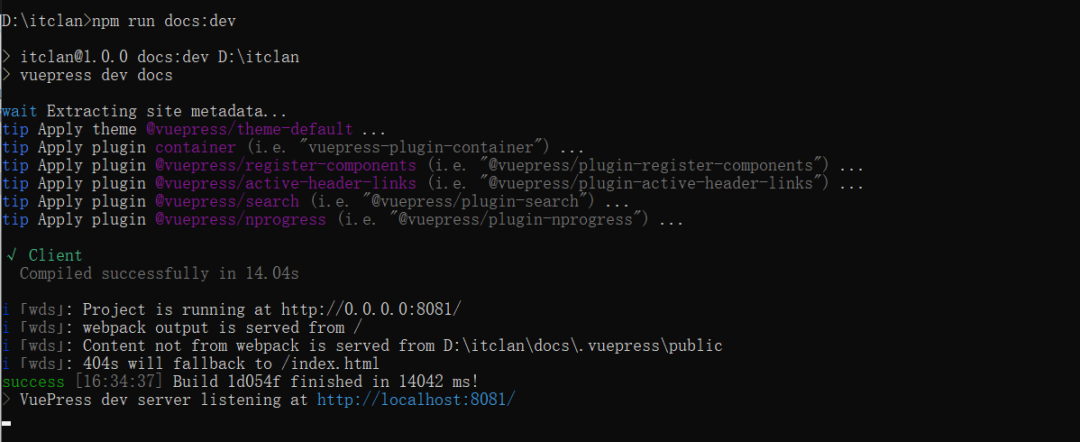
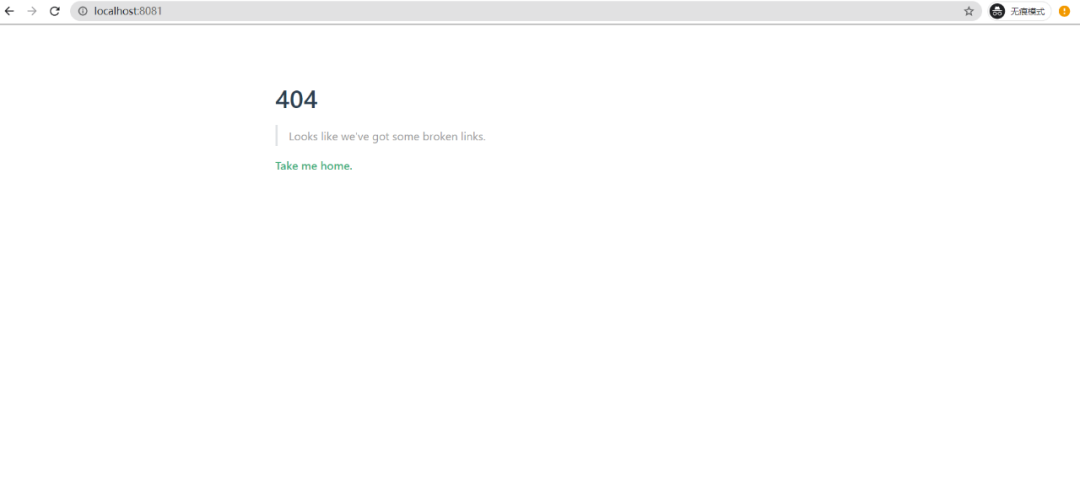
这是因为vuepress默认打开的是docs 下的 README.md 文件, 由于你没有创建,所以找到的是vuepress 默认提供的 404页面
| 文件的相对路径 | 页面路由地址 |
|---|---|
| /README.md | / |
| /guide/README. | /guide/ |
| /config.md | /config.html |
在VuePress中README.md文件,你可以把它视为xxx.vue文件,md 文件中既可以写js,css,html,如果你发现页面 404,排除下路由下是不是没有添加README.md文件的
在docs目录下创建README.md文件, 再次npm run dev,就可以看到运行起来的效果, 如下图所示
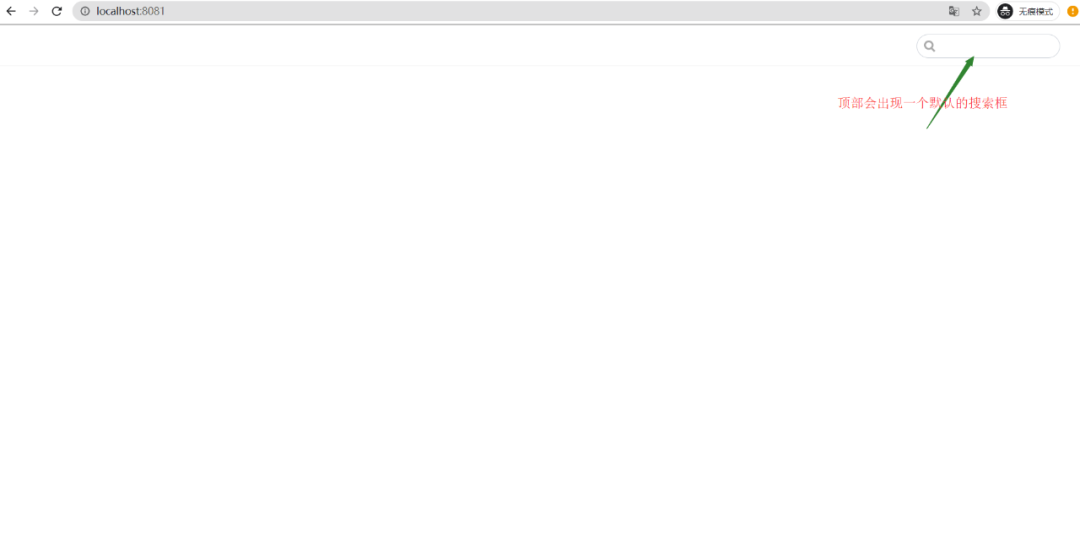 当然,您现在看到的页面是一片空白,那是因为
当然,您现在看到的页面是一片空白,那是因为docs根目录下的README.md中没有任何内容,但现在至少不是 404 了,离曙光又近了一步
# 设置封面启动页
有时候,当别人进入您的网站时,设置一个启动页,这样显得挺友好,而不是一上来,就放一堆的内容,看得令人眼花缭乱
在vuepress默认的主题中提供了一个首页(Homepage)的布局 (用于您网站的主页)。如果您想要使用它,需要在您项目的根级中README.md的YAML front matter指定 home: true,如下所示
---
home: true
heroImage: /images/itclancoder.jpeg
heroText: itclanCoder
tagline: 书以启智,技于谋生,活出斜杠
actionText: 开始阅读 →
actionLink: /latestarticle/
features:
- title: 读书
details: 随笔川迹,文以载道,虚心学习,自省自知,多读一页书,就少一分无知,多一分智慧
- title: 技术
details: 用心记录技术,走心分享,始于前端,不止于前端,励志成为一名优秀的全栈工程师,真正的实现码中致富
- title: 生活
details: 无分享,不生活,一个具有情怀的技匠,路上正追逐斜杠青年的践行者
footer: MIT Licensed | Copyright © 2020-present 随笔川迹
---
2
3
4
5
6
7
8
9
10
11
12
13
14
15
16
效果如下所示:
 当然,您现在看到,网站上有图片没有正常的显示,那是因为没有添加图片造成的,网站上一些图片,logo 等静态资源可以放到
当然,您现在看到,网站上有图片没有正常的显示,那是因为没有添加图片造成的,网站上一些图片,logo 等静态资源可以放到.vuepress目录下的一个public目录下的
这个public是自己创建的,vuepress并不会自动帮你生成,在/.vuepress/public/images中放入您想要的图片就可以了的
警告
⒈ 这个 public 目录文件夹的名称是固定的,就像docs目录下的config.js一样,名称是固定的
⒉ 在引入图片时,直接/所要引入的图片路径目录就行,不用带public,它会自动的去找public下的静态资源文件
⒊ vuepress中所有的图片文件名,以及目录名不要带有中文,应该使用英文状态下的格式,否则编译就报错,在您以后用 md 写文章时,同样引入图片时,图片的后缀名都不能带有中文字符
# 配置导航栏
导航栏中有页面标题、搜索框、 导航栏链接、多语言切换、仓库链接,它们都是可以直接通过配置出来的,在 config.js 中添加如下配置
// .vuepress/config.js
module.exports = {
title: 'itclanCoder网站',
description: 'itclanCoder的网站,专注前端技术栈分享',
themeConfig: {
nav: [
{ text: '首页', link: '/' },
{ text: '前端', link: '/fontend/' },
{ text: '小程序', link: '/wechat/' },
{ text: '面试', link: '/interview/' },
{ text: '关于', link: '/about/' },
]
]
}
}
2
3
4
5
6
7
8
9
10
11
12
13
14
15
16
警告
路由后面的/fontend/后面的反斜杠不能少,否则依旧会是 404 的
配置完后,如下所示:
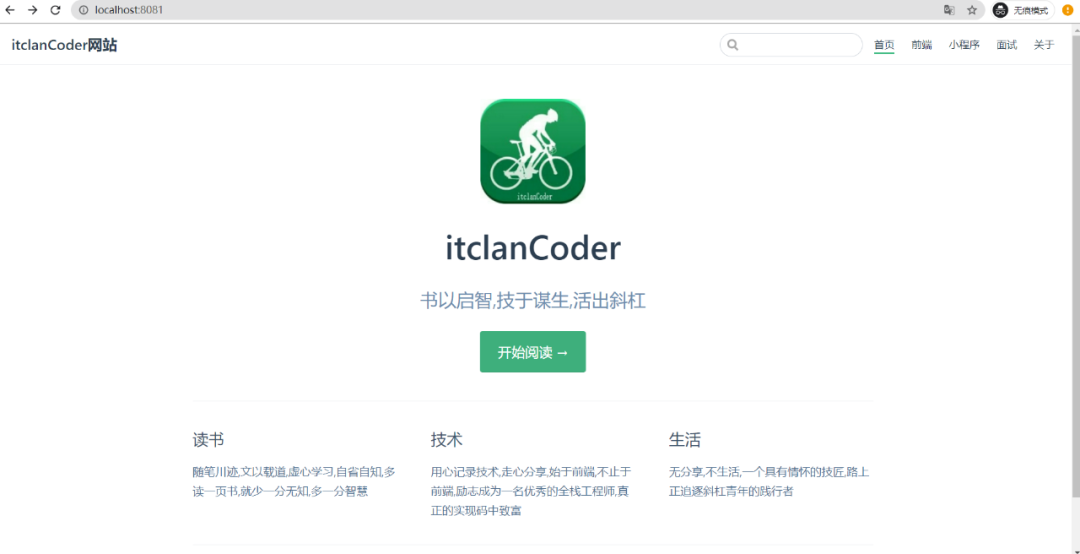
当然,你如果现在点击导航栏,会发现是 404 页面,那是因为导航路由下面没有README.md文件
目录树结构如下所示
├─package.json
├─docs
| ├─README.md
| ├─minprogram // 与.vuepress同级的每一个文件夹都是一个nav,以后写文章都是在这里里面写
| | └README.md
| ├─interview
| | └README.md
| ├─fontend
| | └README.md
| ├─about
| | └README.md
| ├─.vuepress // 所有与导航侧边栏vuepress相关配置都会在这个文件夹里面
| | ├─config.js
| | ├─public // 公共静态资源,logo,自定义样式等
| | | ├─images
| | | | ├─itclancoder.jpeg
| | | | └logo.png
2
3
4
5
6
7
8
9
10
11
12
13
14
15
16
17
与您的电脑上打开的是一一对应的,如下所示
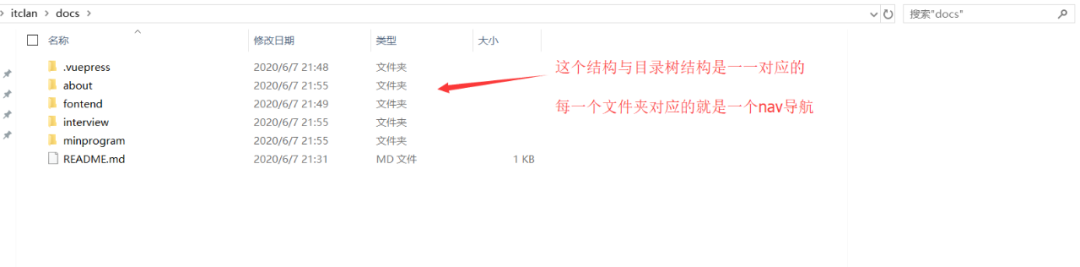
其中导航栏的链接分为三种:一级 nav,链接,二级下拉菜单,带标题的多级分类菜单
- 一级 nav,直接带路由即可
themeConfig: {
nav: [
{ text: '首页', link: '/' },
{ text: '前端', link: '/fontend/' },
]
]
}
2
3
4
5
6
7
配置完如下所示:
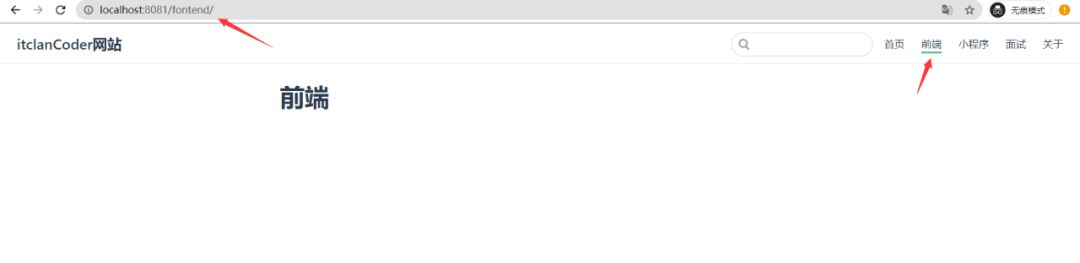
- 如果想 nav 直接是链接,即路由直接是链接地止即可
themeConfig: {
nav: [
{ text: '首页', link: '/' },
{ text: '前端', link: '/fontend/' },
{ text: '网站', link: 'http://doc.itclan.cn' }
]
]
}
2
3
4
5
6
7
8
配置完,如下所示
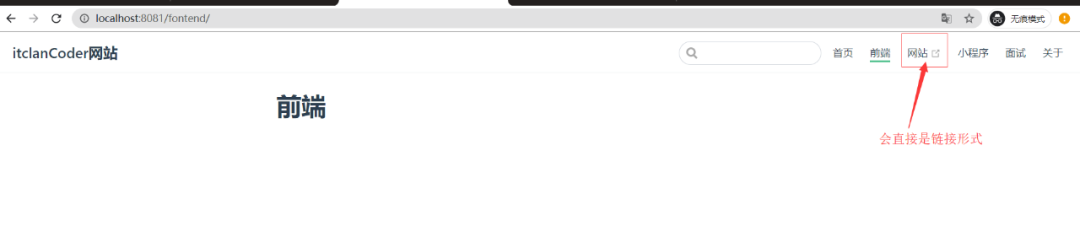
- 如果想 nav 二级下拉菜单,如下配置,
link的属性值带有链接,会直接是链接,若不是那就是路由,在vuepress中提供了一个items属性,配置二级导航如下所示
themeConfig:{
nav: [{text: "主页", link: "/" },
{ text: "前端",
items: [
{ text: "html", link:"/fontend/html/"},
{ text: "css", link:"/font/css/"},
]
}
],
}
2
3
4
5
6
7
8
9
10
配置完后,如下所示
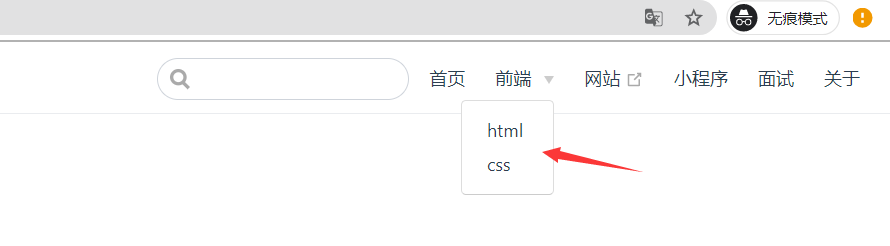
- 如果你想要二级菜单带有标题,分类的菜单形式,如下配置
themeConfig:{
nav: [{text: "主页", link: "/" },
{ text: '网站', link: 'http://doc.itclan.cn' }, // 后面直接是链接
{ text: "前端", // 二级菜单配置
items: [
{ text: "html", link:"/fontend/html/"},
{ text: "css", link:"/font/css/"},
]
},
{
text: "工具",
items: [
{
text: "思维导图",
items: [
{ text: "zhiMap", link: "https://zhimap.com/home" },
{ text: "processOn", link: "https://www.processon.com/" },
{ text: "gitmind", link: "https://gitmind.cn/" }
]
},
{
text: "文档管理",
items: [
{ text: "语雀", link: "https://www.yuque.com/dashboard" },
{ text: "腾讯文档", link: "https://docs.qq.com/desktop" }
]
},
{
text: "实用工具",
items: [
{ text: "声享-做ppt", link: "https://ppt.baomitu.com/" },
{ text: "马克鳗-量标注", link: "http://www.getmarkman.com/l" }
]
}
]
},
],
}
2
3
4
5
6
7
8
9
10
11
12
13
14
15
16
17
18
19
20
21
22
23
24
25
26
27
28
29
30
31
32
33
34
35
36
37
38
39
40
配置完后,结果如下所示
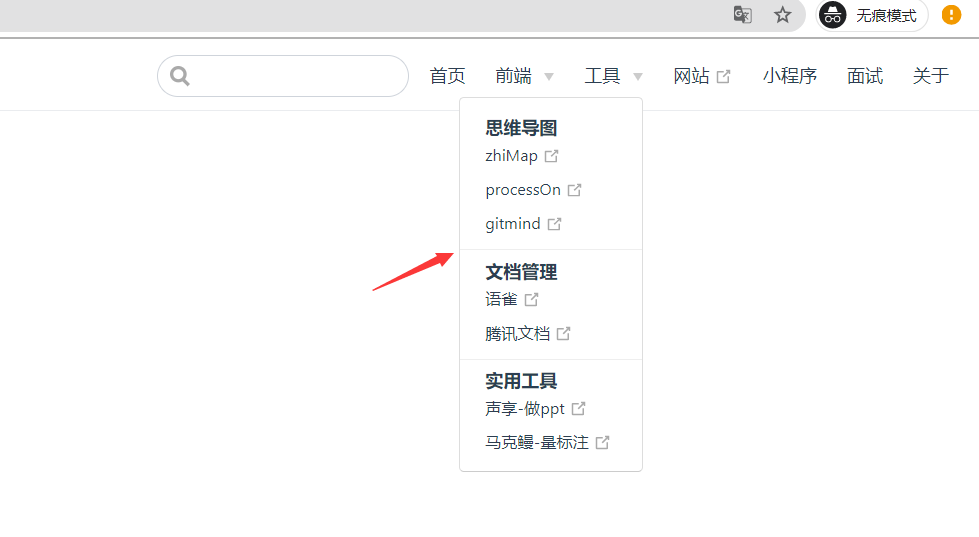 你可以按照这个类似的结构,无限制的配置下去
你可以按照这个类似的结构,无限制的配置下去
光有 nav 导航是不够的,下面来配置一下侧边栏,怎么配置侧边栏才是重中之重
# 配置侧边栏-slider
# 自动获取侧边栏内容
如果你希望自动生成当前页面标题的侧边栏, 可以在 config.js 中配置来进行配置启动
// .vuepress/config.js
module.exports = {
themeConfig: {
sidebar: 'auto',
},
};
2
3
4
5
6
警告
默认情况下,侧边栏会自动地显示由当前页面的标题(headers)组成的链接,并按照页面本身的结构进行嵌套,您可以通过 themeConfig.sidebarDepth 来修改它的行为。
默认的深度是 1,它将提取到 h2 的标题,设置成 0 将会禁用标题(headers)链接,同时,最大的深度为 2,它将同时提取 h2 和 h3 标题,如果想要额外拓展,支持 h1~h6,在 markdown 配置拓展中markdown.extractHeaders,如下所示
module.exports = {
markdown: {
extractHeaders: ['h2', 'h3', 'h4', 'h5', 'h6'],
},
};
2
3
4
5
# 展示每个页面的侧边栏
如果您希望为不同的页面组显示不同的侧边栏, 就和官网一样, 点击导航中的哪个 nav,对应就显示对应的的侧边栏,目前目录有 fontend \ interview \ minprogram 等, 这些目录下都存放着多个 md 文件,就是我们写的具体的文章
module.exports = {
themeConfig:{
sidebar:{
{
title: "JavaScript",
collapsable: true,
children: [
["js/", "目录"],
["js/scope", "理解Js中的作用域-作用域链以及闭包"]
]
},
{
title: "工具",
collapsable: true,
children: [
["tools/", "目录"],
["tools/vuepress-build-blog", "手把手教你用vuepress搭建博客"]
]
}
}
}
}
2
3
4
5
6
7
8
9
10
11
12
13
14
15
16
17
18
19
20
21
22
23
配置完后,具体效果如下所示
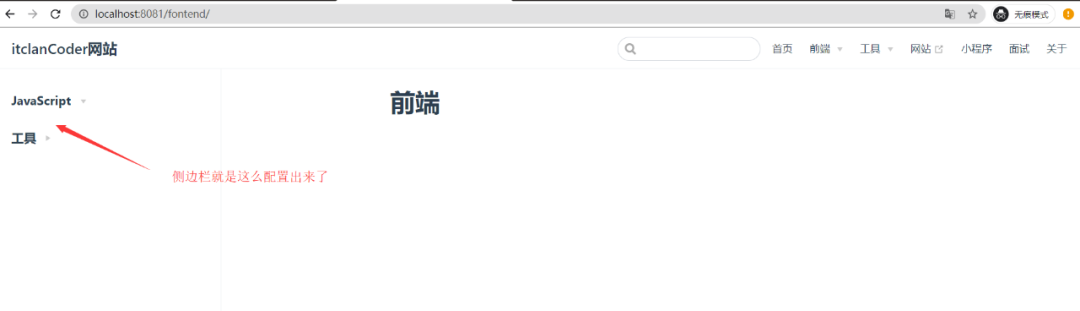
目前的,项目目录结构如下所示
├─package.json
├─docs
| ├─README.md
| ├─minprogram
| | └README.md
| ├─interview
| | └README.md
| ├─fontend
| | ├─README.md
| | ├─tools
| | | └vuepress-build-blog.md
| | ├─js
| | | └scope.md
| ├─about
| | └README.md
| ├─.vuepress
| | ├─config.js
| | ├─public
| | | ├─images
| | | | ├─itclancoder.jpeg
| | | | └logo.png
2
3
4
5
6
7
8
9
10
11
12
13
14
15
16
17
18
19
20
21
22
上面的目录树结构中,fontend文件夹下的tools与js都是两个文件夹,下面对应的有md文件,默认会以README.md为默认的路由
至此,你如果仔细看看config.js里面的一些配置的话,你会发现,代码配置越来越多,当你新增nav,或者侧边栏时,nav与slidebar,会越来越长,会很难受
# 拆分-config
在拆分之前,你可以了解下CommonjS中模块化导入导出的规则就可以了,这里你只需要知道,在一个文件中导入一个文件使用require方式,而导出一个对象,变量,使用的是module.exports就可以了的
├─config.js // 主要入口配置文件
├─nav.js // 导航栏配置
├─sidebar.js // 侧边栏配置
├─themeconfig.js // 默认主题相关配置
├─public
| ├─images
| | ├─itclancoder.jpeg
| | └logo.png
2
3
4
5
6
7
8
具体如下示例:nav.js
const navs = [
{
text: '首页',
link: '/',
},
{
text: '前端',
items: [
{ text: 'CSS', link: '/fontend/css/' },
{ text: 'JavaScript', link: '/fontend/js/' },
{ text: '开发工具', link: '/fontend/tools/' },
],
},
{
text: '小程序',
items: [
{ text: '微信小程序', link: '/wechat/minprogram/' },
{ text: '云开发', link: '/wechat/cloudev/' },
],
},
{ text: '关于我', link: '/about/' },
];
module.exports = navs;
2
3
4
5
6
7
8
9
10
11
12
13
14
15
16
17
18
19
20
21
22
23
24
25
26
27
而在config.js中,通过require的方式引入即可,如下所示
const sidebar = require("./nav"); // 引入sidebar,后缀名xx.js可以省略
module.exports = {
themeConfig:{
sidebar:sidebar // 也可以直接就写sidebar,Es6中的简写,当键与键值同名时,可以直接写一个
}
2
3
4
5
其他,head,plugin,配置也是如此,代码与之前是没有任何改变的,只不过是对config.js进行了分割,进行了模块化管理的,导航的管理导航,侧边栏的管理侧边栏
对于更多详细的默认主题的相关配置,可以查看官方文档:默认主题相关配置 (opens new window),有首页,导航栏,侧边栏,搜索框,最后更新时间等配置,学会了一个配置,其他配置照着文档配置就好了的
配置提醒
每尝试配置一个 API,记得在命令行终端就重新启动npm run docs:dev一下,在浏览器查看一下配置效果,目前 vuepress 的热更新存在一些问题(以后官方肯定会修复),在对 vuepress 不是特别熟练的情况下,不要配置了很多选项和插件,到最后才来启动,一旦遇到一些奇葩的问题,报错,你就搞不清楚是在哪一个环节出现问题的
为什么有必要将 config 进行拆分,分割?
随着你往后想要配置的 nav,slidebar,导航栏,侧边栏,以及插件的增多,如果没有对 config.js 进行分割,该文件的配置将会越来越长,越来越臃肿,到最后,连你自己都看不下去,无法忍受了的,对于后期的代码维护,以及拓展是极其不友好的,所以在一开始,就考虑一下代码的拆分,更多的是方便自己,一劳永逸,不要觉得这个很麻烦,不抽离,越往后,越是灾难,到最后,自己可能在也不会去看了的
如果以上的讲解依然不清楚:可以研究一下:itclanCoder 博客-项目源码 (opens new window),按照这个结构进行配置,就好了的
# 配置插件
有时候,我们想让我们的网站博客更加顺畅,用户体验更好,可以结合一些第三方的插件,开箱即用
配置内置的全局 UI,首先需要在当前项目下使用npm或者yarn安装插件
// 回到顶部插件,推荐使用yarn安装插件,它安装比npm更快,不熟悉的,可以去了解下yarn的,包管理工具
yarn add -D @vuepress/plugin-back-to-top
2
然后在,config.js 中进行配置:
module.exports = {
plugins: ['@vuepress/back-to-top'],
};
2
3
警告
⒈ 安装插件的版本需要与 vuepress 的版本保持一致,如果低版本的back-to-top,会出现不了,其他插件配置也是如此
⒉ 凡是带有@开头的插件,都是官方维护的插件,需要与当前项目的 vuepress 版本保持一致
⒊ 非@开头的插件,则是社区或者个人开发的插件,vuepress 版本每个一段时间,或许都会升级,以你自己的为准
// 在package.json中就可以看到安装过的一些插件版本情况
"devDependencies": {
"@vuepress/plugin-back-to-top": "^1.5.0",
"vuepress": "^1.5.0",
"vuepress-plugin-auto-sidebar": "^1.4.1",
"vuepress-plugin-img-lazy": "^1.0.3",
}
2
3
4
5
6
7
# 可配置的插件选项
在vuepress提供的插件系统中,可以对插件进行一些额外的配置,进行控制,分别提供了Babel 式,对象式
module.exports = {
plugins: [
[
'@vuepress/medium-zoom',
{
selector: '.medium-zoom', // 指定含有medium-zoom的类缩放,后面这个类名可自定义,markdown中的img的class类保持一致就可以了的,没有指明的图片类将不支持缩放
delay: 1000, // 延迟1秒
options: {
margin: 24,
scrollOffset: 0,
},
},
],
[
'vuepress-plugin-auto-sidebar',
{
titleMode: 'titlecase', // 标题模式
collapsable: true, // 设置为true,开启折叠
// sidebarDepth: 0, // 标题的深度
collapseList: [
// 折叠的路由列表
// "/frontend/css/"
],
uncollapseList: [
// 不折叠的路由列表
],
},
],
],
};
2
3
4
5
6
7
8
9
10
11
12
13
14
15
16
17
18
19
20
21
22
23
24
25
26
27
28
29
30
有时候,当你看到网上一些博客,配置的选项,五花八门,各有不一的,其实无外乎就两种,babel与对象式的,两种方式都可以,取决于你自己,不过我个人比较倾向于babel式风格的,因为每个插件都集中在一块配置,内聚性高,后续修改或者删除之类的也容易,不容易出错,保持插件时可插播式的,互不干扰
详细介绍可参考官方文档插件配置选项 (opens new window)
# 支持-PWA
vuepress有一个比较好的优势, 就是它是支持 PWA,也是支持响应式的,无论是在 pc 端浏览还是在手机端浏览器浏览,显示都很友好,而当用户没有网的情况下,一样能继续的访问我们的网站
# 安装-pwa
yarn add -D @vuepress/plugin-pwa
# OR npm install -D @vuepress/plugin-pwa
2
在 config.js 中进行配置:
module.exports = {
plugins: [
[
'@vuepress/pwa',
{
serviceWorker: true,
updatePopup: true,
},
],
],
};
2
3
4
5
6
7
8
9
10
11
注意
为了让你的网站完全地兼容 PWA,你需要提供 manifest文件和在头部 head 进行引用:
- 在
.vuepress/public提供Manifest和icons - 在
.vuepress/config.js添加正确的head links
在config.js的head配置项中
// 配置
module.exports = {
head: [
['link', { rel: 'icon', href: `/favicon.ico` }],
//增加manifest.json
['link', { rel: 'manifest', href: '/manifest.json' }],
],
};
2
3
4
5
6
7
8
manifest.json文件
{
"name": "itclanCoder",
"short_name": "itclanCoder",
"version": "1.0.0",
"description": "itclanCoder,随笔川迹博主, itclanCoder的博客,川川的博客",
"manifest_version": 2,
"icons": [
{
"src": "/icons/apple-touch-icon.png",
"sizes": "192x192",
"type": "image/png"
},
{
"src": "/icons/android-chrome-512x512.png",
"sizes": "512x512",
"type": "image/png"
}
],
"start_url": "/index.html",
"display": "standalone",
"background_color": "#fff",
"theme_color": "#3eaf7c"
}
2
3
4
5
6
7
8
9
10
11
12
13
14
15
16
17
18
19
20
21
22
23
24
# 配置评论插件
一个网站,莫过于内容的载体,令你三连击之外,有用户访问,并且能够与你进行互动,有反馈,才会有交流,添加评论,留言的功能也很重要
静态的留言系统有很多:例如:
-
大家可以根据自己的喜好,选择一款自己适宜的评论系统的,其中
vssue是官方推出的,也有专门的团队在维护,也很强大,支持多个平台
今天给大家介绍的是valine评论插件
# 插件 Valine
⒈ 一款快速、简洁且高效的无后端评论系统
⒉ 官方文档:valine (opens new window)
在使用 valine 之前,先前往leancloud 注册账号 (opens new window)
然后创建应用, 获取APP ID和APP KEY 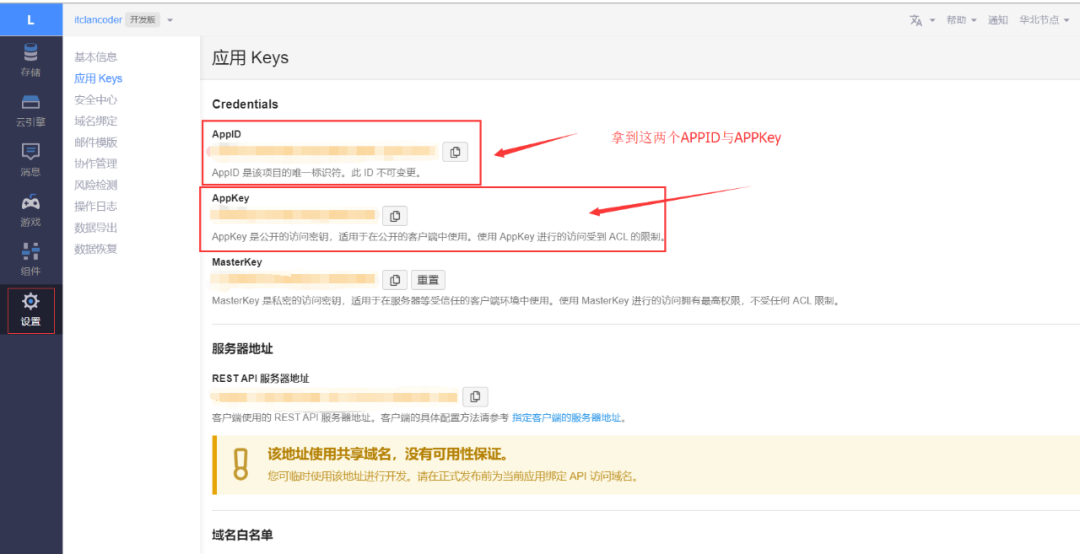
# 安装-vuepress-plugin-comment
yarn add -D vuepress-plugin-comment
# 快速使用
在.vuepress下的config.js的plugin插件选项中进行配置
module.exports = {
plugins: [
[
'vuepress-plugin-comment',
{
choosen: 'valine',
// options选项中的所有参数,会传给Valine的配置
options: {
el: '#valine-vuepress-comment',
appId: 'Your own appId',
appKey: 'Your own appKey',
},
},
],
],
};
2
3
4
5
6
7
8
9
10
11
12
13
14
15
16
其中appid和appkey为你创建的应用的APP ID 和APP Key,把刚才获取到的秘钥复制过来即可,经过配置之后
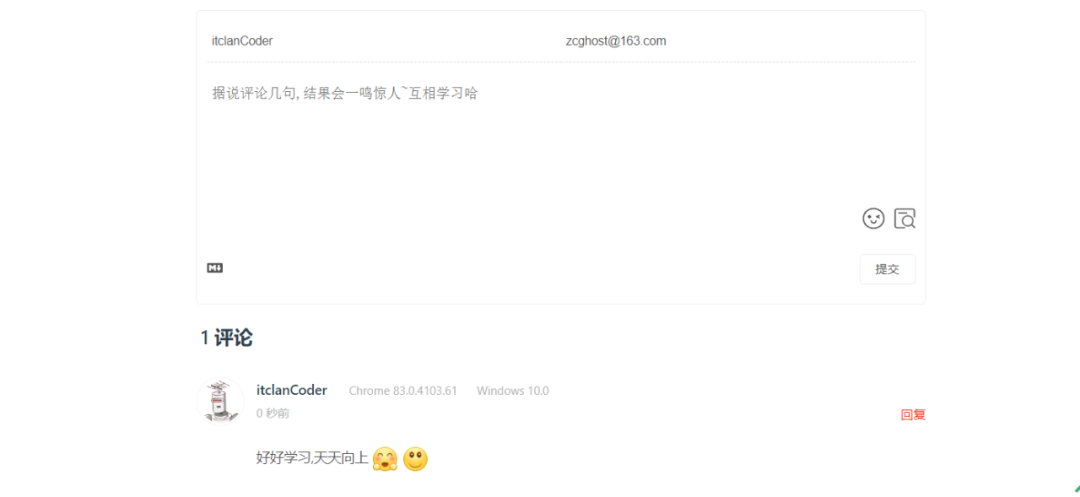
# 删除管理评论
在leancloud后台管理里,在存储中,支持删除评论操作
若有骚扰,或违反法律法规的评论,可以进行删除操作的,避免给自己带来不必要的麻烦
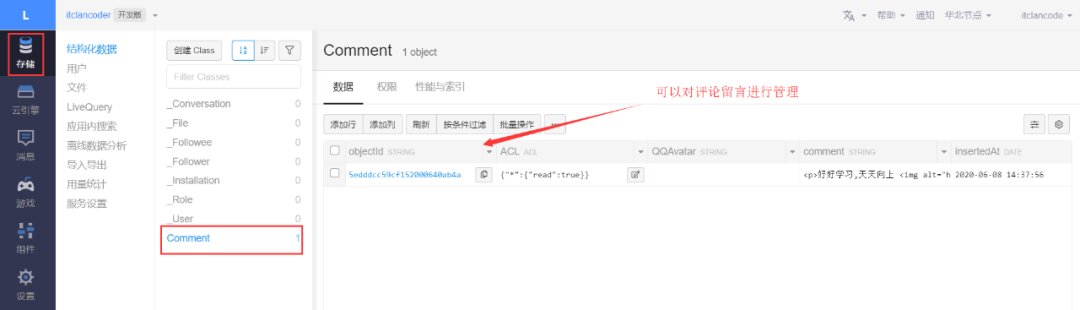
# valine-样式的修改-适配
在您安装好valine后,会发现valine默认宽度是 100%的,很显然不满足我们的网站,无论是在 pc 端还是移动端,样式会出现问题
这时,需要我们对插件的样式进行修改:
在.vuepress/public/目录下创建styles文件夹,并创建index.styl与palette.styl两个文件,文件的名字是固定的
index.styl:将会被自动应用的全局样式文件,会生成在最终的 CSS 文件结尾,具有比默认样式更高的优先级palette.styl:用于重写默认颜色常量,或者设置新的stylus颜色常量
打开 chrome 的控制台,审查元素,找到valine评论的 ID,在index.styl文件中,即可写入样式,进行更改,只要你想改主题中的样式,都可以通过这种方式,它会默认覆盖原有的样式
// .vuepress/public/styles/index.styl
#valine-vuepress-comment {
max-width: 750px;
margin: 0 auto;
}
#valine-vuepress-comment .vheader input[name="link"] {
display: none;
}
#valine-vuepress-comment .vheader .vinput {
width: 50%;
}
2
3
4
5
6
7
8
9
10
11
12
13
14
# 主题样式修改
vuepress默认是主题颜色是绿色, 如果你不喜欢可以对其进行更改. 如果要对默认设置的样式进行简单颜色替换, 或者自定义一些颜色变量供以后使用, 可以在.vuepress/styles中的palette.styl文件进行更改,这个文件是你手动创建的
你可以调整的颜色变量:
// 参考文档: https://vuepress.vuejs.org/zh/config/#patterns中 palette.styl配置
// 用于重写默认颜色常量,或者设置新的 stylus 颜色常量
// 颜色
$textColor ?= #2c3e50
$accentColor ?= #3eaf7c
$grayTextColor ?= #666
$lightTextColor ?= #999
$borderColor ?= #eaecef
$codeBgColor ?= #282c34
$arrowBgColor ?= #ccc
$navbarColor ?= #fff
$headerColor ?= #fff
$headerTitleColor ?= #fff
$nprogressColor ?= $accentColor
// 布局
$navbarHeight ?= 3.6rem
$bannerHeight ?= 12rem
// 响应式 breakpoints
$MQWide ?= 1440px
$MQNarrow ?= 1024px
$MQMobile ?= 768px
$MQMobileNarrow ?= 480px
// 修改meduiumZoomZindex的层级,默认是100
$mediumZoomZIndex = 10000
2
3
4
5
6
7
8
9
10
11
12
13
14
15
16
17
18
19
20
21
22
23
24
25
26
27
28
注意
你应该只在这个文件中写入颜色变量。因为 palette.styl 将在根的 stylus 配置文件的末尾引入,作为配置,它将被多个文件使用,所以一旦你在这里写了样式,你的样式就会被多次复制
# 另外一种方式修改样式
除了上面一种覆盖默认样式的方式,还有另外一种方式,你可以在.vuepress/public/目录下创建一个css文件,style.css
然后在config.js中的head配置属性中通过link的方式引入
module.exports = {
head: [
['link', { rel: 'stylesheet', href: '/css/style.css' }], // 这种方式也可以覆盖默认样式
],
};
2
3
4
5
注意
这个文件夹下覆盖的默认样式,优先级要大于,根目录下的 styles 中的 index.styl,相当于是行内样式>外部样式
# 移动端下禁止用户屏幕缩放
当你在手机浏览器端打开vuepress的网站时,你会发现你可以对屏幕进行放大和缩小,有时候,这并不是一个很好的操作
如何禁用?
在.vuepress/public/目录下创建一个js文件夹,在这个js文件夹下创建一个disable-user-zoom.js,写一段js代码即可
window.onload = function() {
document.addEventListener('touchstart', function(event) {
if (event.touches.length > 1) {
event.preventDefault();
}
});
document.addEventListener('gesturestart', function(event) {
event.preventDefault();
});
};
2
3
4
5
6
7
8
9
10
然后在config.js的head头部引入即可,同时也引入meta移动端禁止用户缩放的标签,禁止用户对屏幕进行方法和缩小
module.exports = {
head: [
[
'meta', // 移动端禁止用户缩放
{
name: 'viewport',
content:
'width=device-width,width=device-width, initial-scale=1.0, minimum-scale=1.0, maximum-scale=1.0, user-scalable=no',
},
],
['link', { rel: 'stylesheet', href: '/css/style.css' }], //
['script', { charset: 'utf-8', src: '/js/disable-user-zoom.js' }], // 移动端,禁止用户缩放,引入你写的js
],
};
2
3
4
5
6
7
8
9
10
11
12
13
14
# 自动生成侧边栏
有时候,你会发现,每次管理侧边栏,都需要手动去创建管理侧边栏的,虽然已经对 slidbar 以及 nav 做了拆分,但是依旧不完美,可以
借助vuepress-plugin-auto-sidebar,这个插件,自动去配置管理我们的侧边栏的
- vuepress-plugin-auto-sidebar 仓库 (opens new window)
- vuepress-plugin-auto-sidebar 使用文档 (opens new window) 经过上面的操作,相信聪明的你,完成这个插件的使用,应该是不难了
一定要耐心的学着葫芦画瓢,如果让自己从零开始写,用vue,vue-router,webpack去写这么一个网站,还是多多少少有些复杂度的
目前,你只需知道怎么配置,怎么修改配置,能达到自己的效果就可以了的
# 部署到-github 平台
# 前提条件
- 文档放置在项目的
docs目录中; - 使用的是默认的构建输出位置;
VuePress以本地依赖的形式被安装到你的项目中,并且配置了如下的npm scripts:,然后在itclan/package.json文件中 添加如下命令
- 本地若没有安装
vuepress非全局安装,pwa以及其他一些插件不会生效
{
"scripts": {
"docs:build": "vuepress build docs"
},
"devDependencies": {
"vuepress": "^1.5.0"
}
}
2
3
4
5
6
7
8
# 创建两个仓库
- 在
github上创建两个仓库,一个仓库的名称:https://<USERNAME>.github.io/<REPO>/即https://github.com/<USERNAME>/<REPO>,或者直接仓库的名称就是username.github.io(这个 username 是你 github 的登录账号的名称,是固定的),这个仓库的作用是用来部署线上版本用的 - 在创建一个仓库,这个仓库的名称任意,这个仓库是用来平时日常开发代码的,比如我的:
blogcode
为什么要创建两个代码仓库呢,一个仓库不是很好么?
⒈ 一个仓库用于日常的开发,新增文章或者二次开发,不断迭代,注意不要往这个仓库里push构建出来dist文件
⒉ 另一个仓库只用于线上预览,项目中最终构建 build 生成的dist目录文件推送到这个远程仓库当中
⒊ 保持两个仓库的相互独立,互不干扰,如果全部放在一个仓库里,不易于后续维护和代码的管理
⒋ 如果你想把代码静态资源部署到其他服务器上,你只需把build构建出来的dist文件放到你服务器根目录下就可以了的
提醒
如果您的仓库不是放置在根目录下(就是https://itclancode.github.io/blogcode/这种形式,而非https://itclancode.github.io/),则在config.js的基础配置中需要更改base的路径,它默认是指向根路径的,可以省略
module.exports = {
base: '/blogcode/',
};
2
3
在本地启动时,就会区分出来的,默认端口是8080,如果设置了base后,后面会跟上路径
也可参考官方文档:部署到 github (opens new window)
# 配置自动化部署脚本
在itclan(以你自己的为准)根目录下,创建一个如下的脚本文件deploy.sh
#!/usr/bin/env sh
# 确保脚本抛出遇到的错误
set -e
# 生成静态文件
npm run docs:build
# 进入生成的文件夹
cd docs/.vuepress/dist
# 如果是发布到自定义域名
# echo 'www.example.com' > CNAME
git init
git add -A
git commit -m 'deploy'
# 如果发布到 https://<USERNAME>.github.io,把下面一行注释掉,替换username即可,注意以下这是ssh的方式
# git push -f git@github.com:<USERNAME>/<USERNAME>.github.io.git master
# git push -f git@github.com:itclancode.github.io.git master
# 如果发布到 https://<USERNAME>.github.io/<REPO>
# git push -f git@github.com:<USERNAME>/<REPO>.git master:gh-pages
# git push -f git@github.com:itclancode/blogcode.git master:gh-pages
cd -
2
3
4
5
6
7
8
9
10
11
12
13
14
15
16
17
18
19
20
21
22
23
24
25
26
27
28
TIP
注意克隆到本地仓库代码的方式,默认是https方式,如果你克隆代码方式是https 方式,上面的提交地止,就换成https的,如果是 ssh 的方式的就换成 ssh方式,否则是会出现问题的
若是 ssh 的方式,可以配置秘钥:这样不用每次提交代码,都输入用户名和密码的
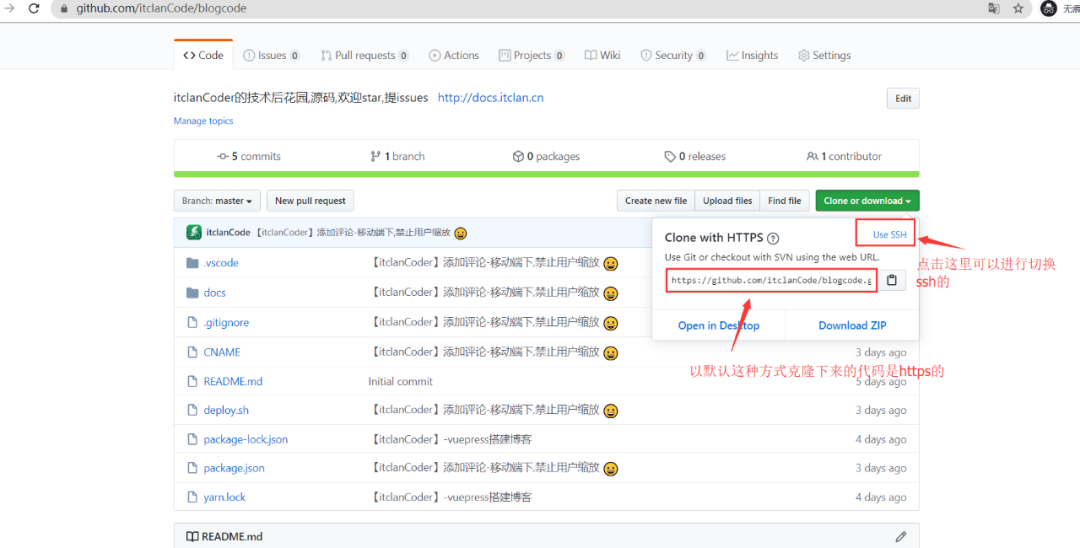
也可以通过在命令行终端输入git remote -v查看克隆下的远端仓库地止的,看得出是那种方式克隆下来的
git remote -v
# 启动-deploy.sh-脚本
当你在git bash命令行终端执行bash deploy,注意在DOS命令行终端下,不支持这个bash命令,或者双击deploy.sh这个脚本
就会自动的执行这个脚本,分别完成构建和向远端指定的仓库提交代码
有时候,我们希望执行一行命令就可以完成自动化部署,那么您需要在package.json中的scripts中添加deploy:bash deploy.sh就可以了的,往后在命令行终端执行npm run deploy或者yarn deploy就可以自动执行该deploy.sh脚本了的
"scripts": {
"dev": "vuepress dev docs",
"build": "vuepress build docs",
"deploy": "bash deploy.sh"
},
2
3
4
5
6
提示
如果自动部署脚本不成功,可以尝试如下操作
⒈ npm run docs:build,手动构建
⒉ git push -f https://itclancode.github.io.git master
当你push,完后,地止栏里输入xxx.github.io,如果能够访问成功,那说明部署已经成功了,如下所示
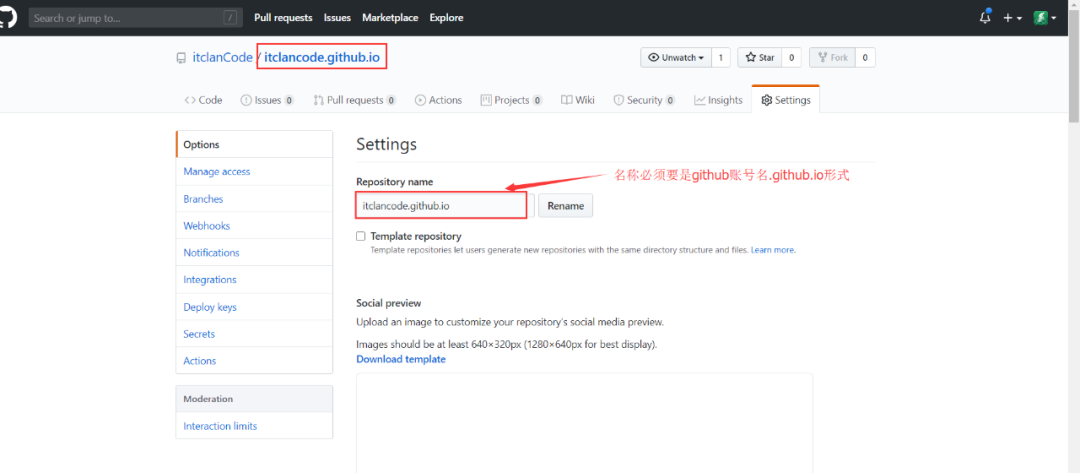
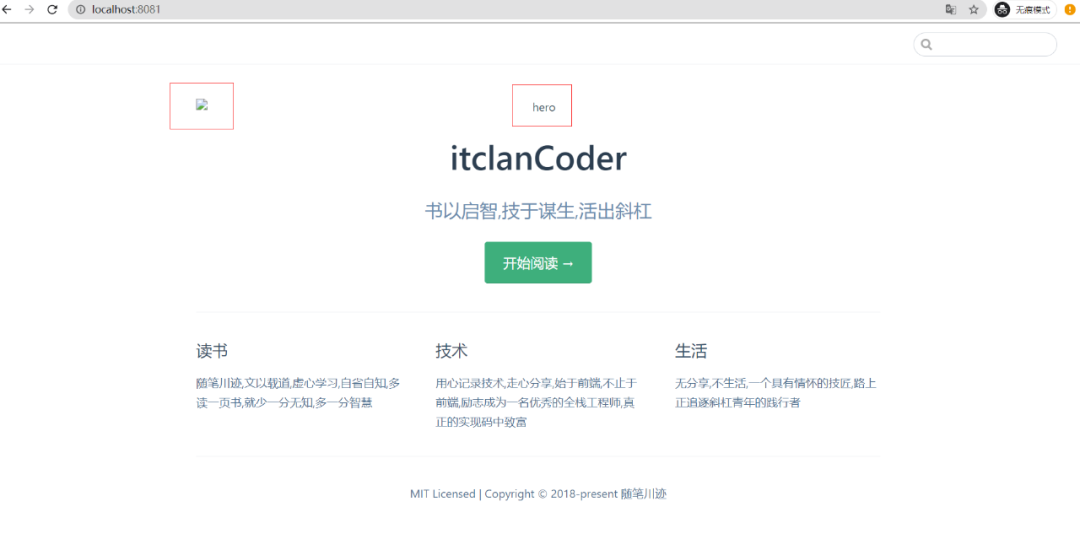
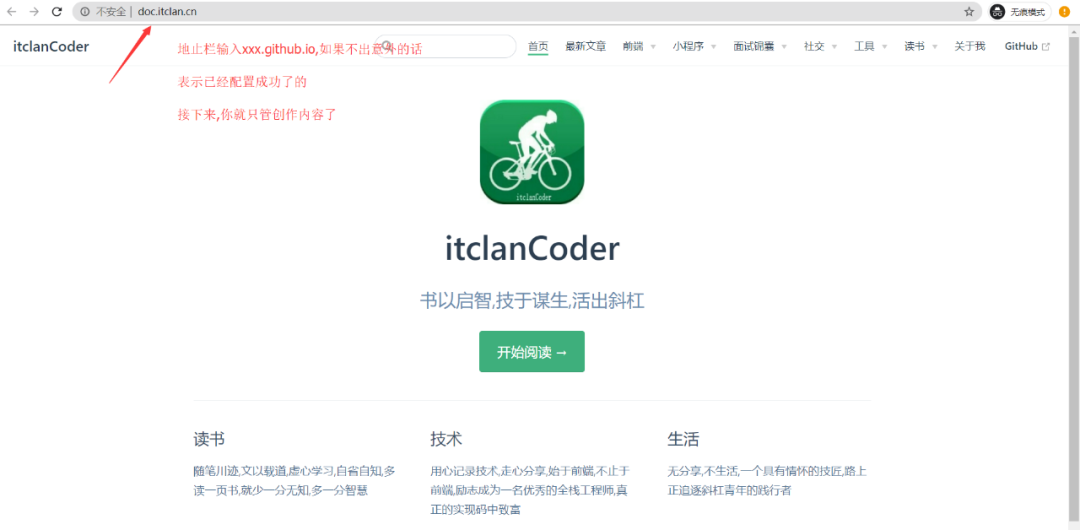
# 配置自定义域名
# 前提条件
- 在域名管理商那里购买了
域名,例如:阿里云,腾讯云都可以购买,备案(折腾一两次,大概流程就差不多了的)
# 登录域名管理后台
在这里我以阿里云为例:阿里云控制台 (opens new window) 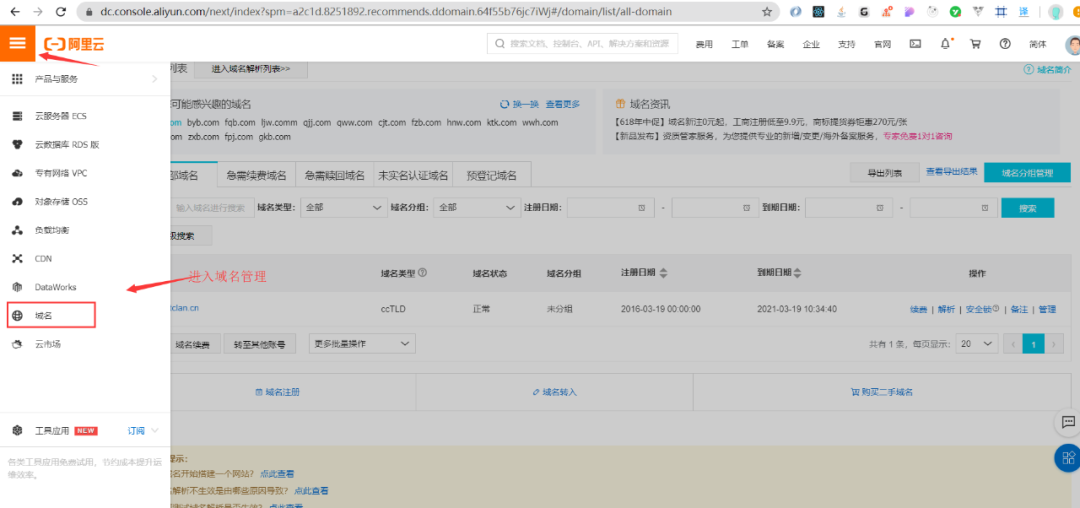
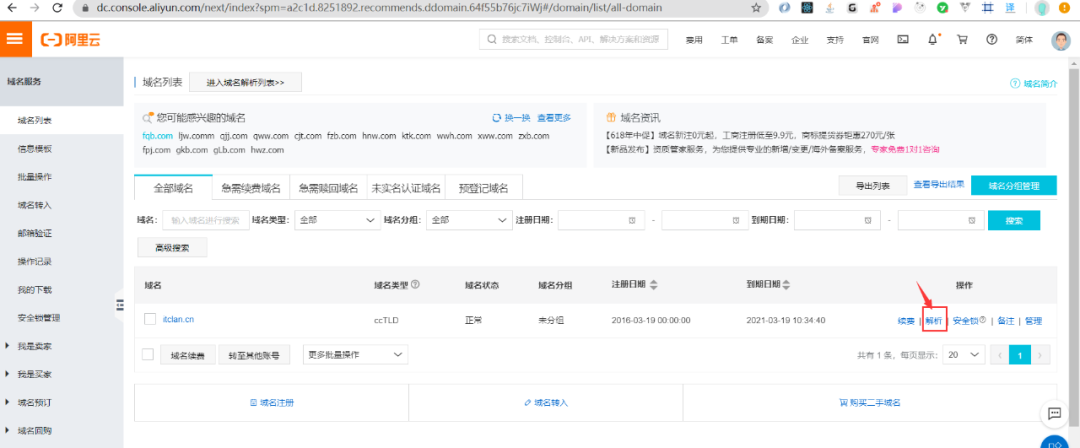
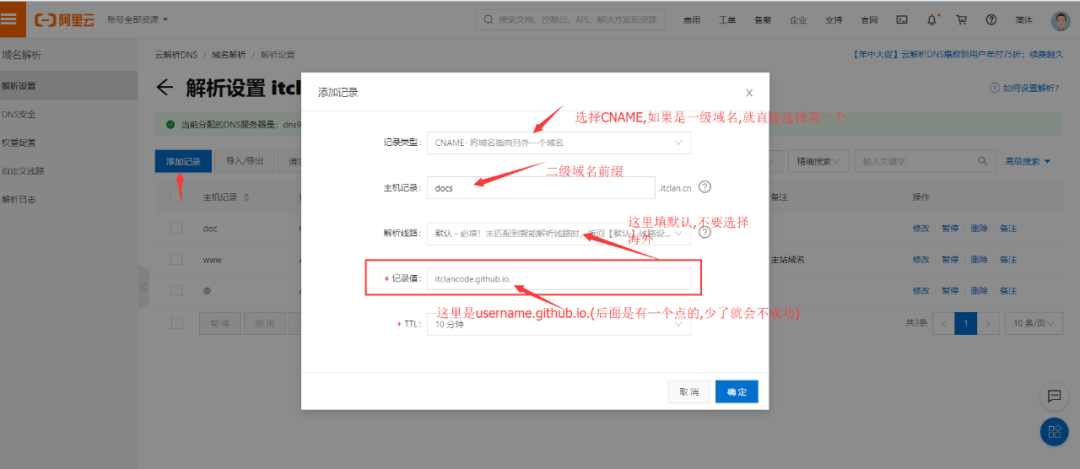
实现这一步相当于就是将自定义的域名指向gihub pages,当访问https://itclancode.github.io/与doc.itclan.cn指向同一个IP,相比于浏览器地止栏输入xxx.github.io,直接输入域名访问要方便得多
# 检验域名有没有解析成功
可以在本地的命令行终端,进行ping一下的,如
C:\Users\itclancode>ping doc.itclan.cn
正在 Ping itclancode.github.io [xxx.xxx.xxx.xxx] 具有 32 字节的数据:
请求超时。
来自 xxx.xxx.xxx.xxx的回复: 字节=32 时间=51ms TTL=48
来自 xxx.xxx.xxx.xxx 的回复: 字节=32 时间=52ms TTL=48
来自 xxx.xxx.xxx.xxx 的回复: 字节=32 时间=53ms TTL=48
xxx.xxx.xxx.xxx 的 Ping 统计信息:
数据包: 已发送 = 4,已接收 = 3,丢失 = 1 (25% 丢失),
往返行程的估计时间(以毫秒为单位):
最短 = 51ms,最长 = 53ms,平均 = 52ms
C:\Users\itclancode>ping itclancode.github.io
正在 Ping itclancode.github.io [xxx.xxx.xxx.xxx] 具有 32 字节的数据:
请求超时。
来自 xxx.xxx.xxx.xxx 的回复: 字节=32 时间=51ms TTL=48
来自 xxx.xxx.xxx.xxx 的回复: 字节=32 时间=55ms TTL=48
请求超时。
xxx.xxx.xxx.xxx的 Ping 统计信息:
数据包: 已发送 = 4,已接收 = 2,丢失 = 2 (50% 丢失),
往返行程的估计时间(以毫秒为单位):
最短 = 51ms,最长 = 55ms,平均 = 53ms
2
3
4
5
6
7
8
9
10
11
12
13
14
15
16
17
18
19
20
21
22
23
24
25
如果能 ping 得通,说明配置没有问题的
如果遇到解析不成功:先仔细查看一下文档,按照文档指示一步一步的排查,官方文档很详细,但是就是不明显,得耐心一点的
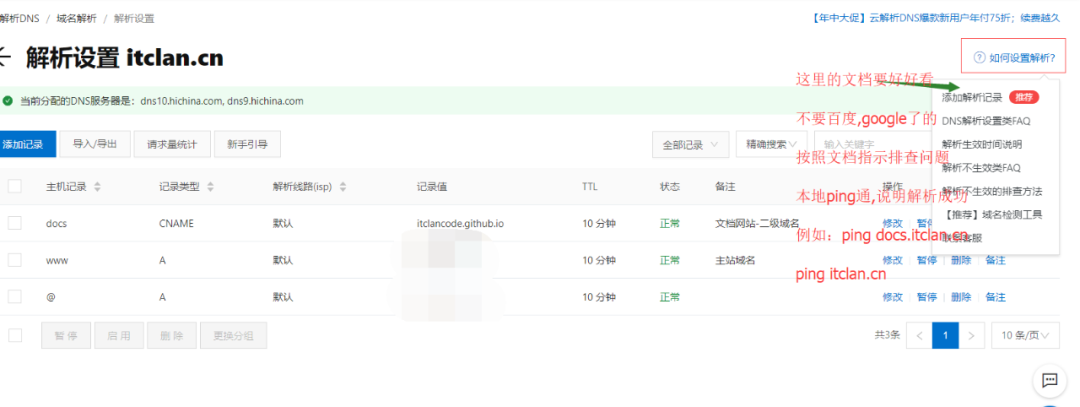
# 在仓库底下新建一个-CNAME-文件
在你仓库根目录下创建一个 CNAME 文件,里面内容是,就是你想要指向绑定的域名
这个文件也可以在远程仓库里创建,注意是在你那个要部署的仓库里
doc.itclan.cn;
在你推上去后,在代码仓库设置页面的Custom domain中应该就可以看到变化了的,最终测试是否成功
# 部署到 coding 平台
上面的操作是将代码部署到github pages中,然后设置一个二级域名指定github的 ip 地止
如果你想将自己的网站部署到自己服务器上,可以将npm run build生成的dist(docs/.vuepress/dist)目录文件,上传到你网站的服务器根目录下就可以了的
也可以通过ftp手动上传,或通过一些自动化集成 cli 工具,通过脚本的方式自动部署上传,都可以
受限于国外网络的原因,有时候访问github pages是有些慢的,但可以把代码部署到国内的一些代码管理的平台上:例如码云 (opens new window),coding (opens new window)上等都可以
只要你熟悉了github pages,其他平台都大同小异,在这里我以coding为例:
前提条件
前往coding 官网 (opens new window),注册 coding账号,若有直接登录即可
# 新建选择 DevOps 代码仓库
注意
新建仓库时,选择DevOps 项目作为模板,如果选择第 1,2 个,里面并没有持续部署,静态网站,云服务器等功能
step1:新建仓库
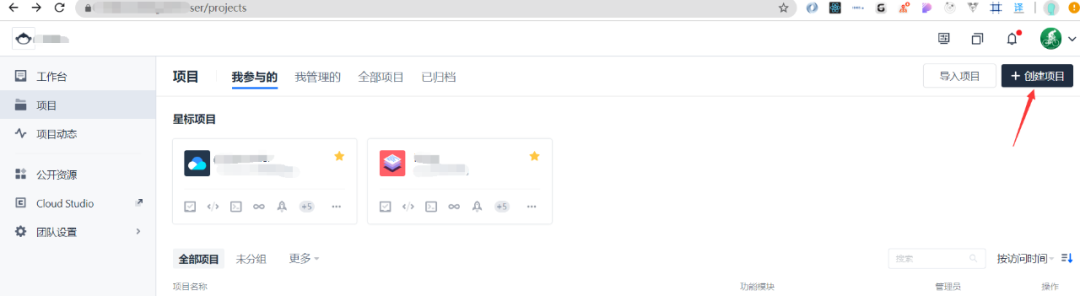
step2:选择DevOps模板
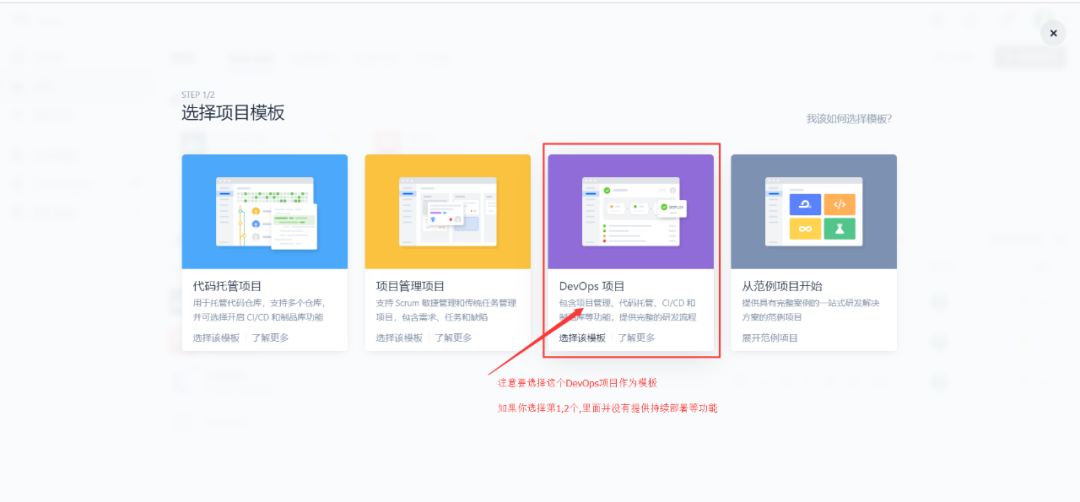
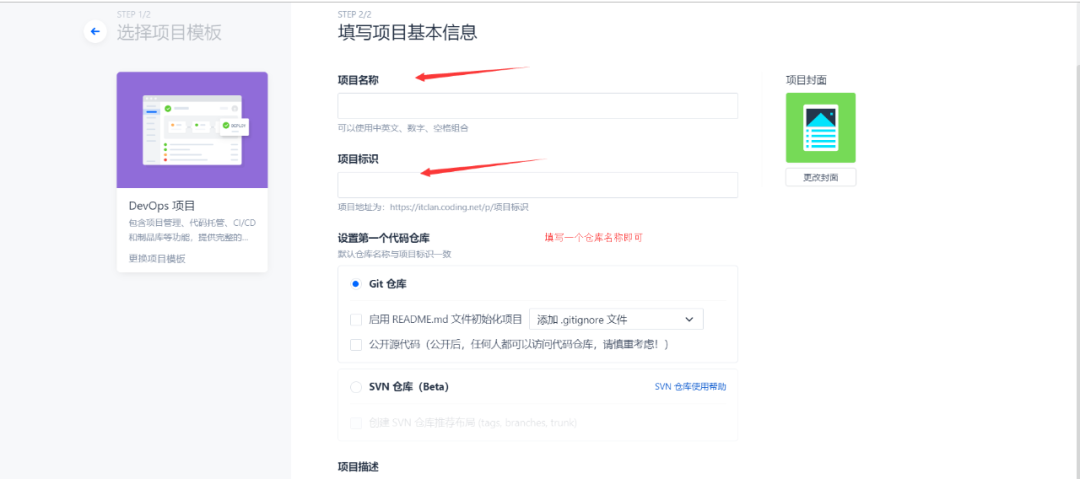
step3:选择静态网站
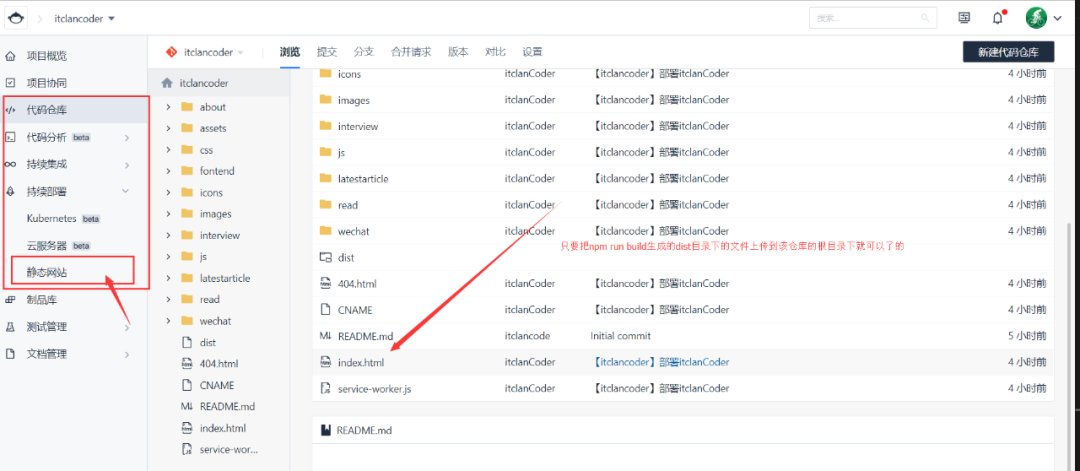
step4:修改静态网站配置
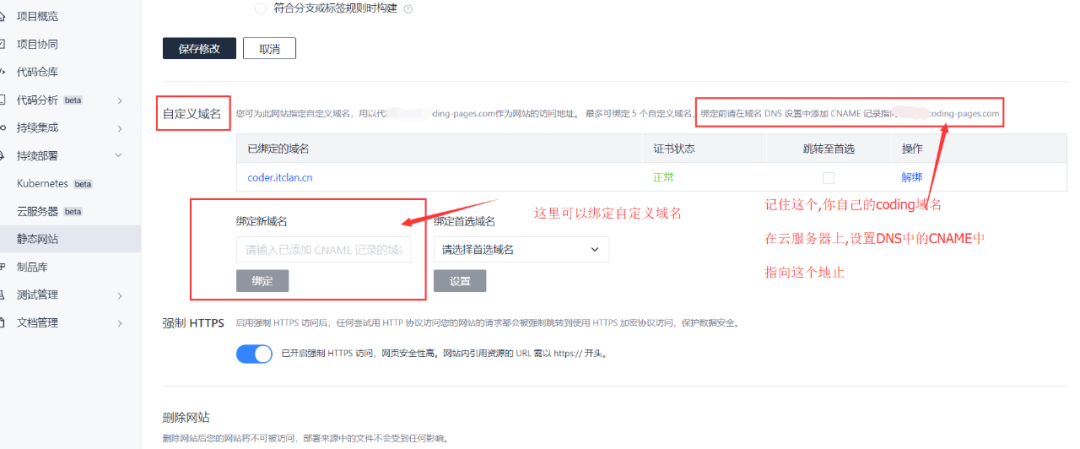
step5:设置自定义域名
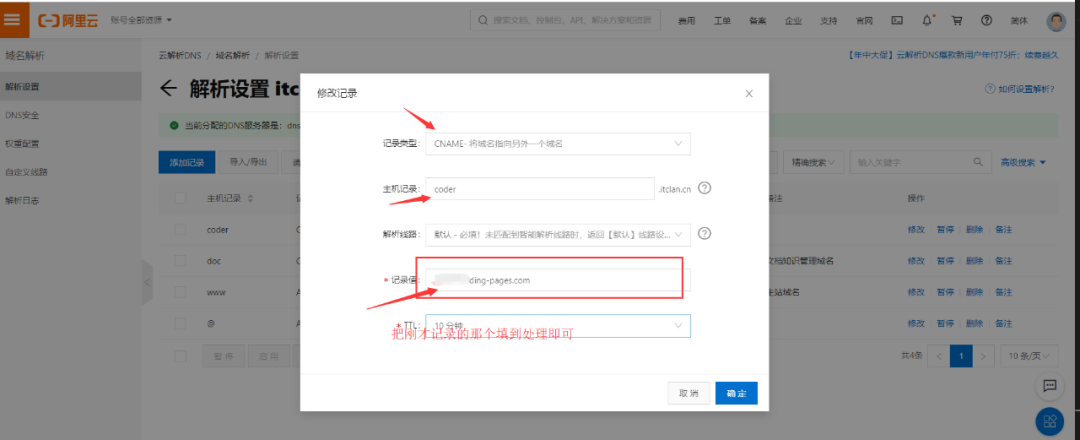
经过上面的操作,访问在 coding 平台上部署的网站,能访问,那么就说明成功部署了的
# 可能会遇到的问题
coding仓库底下上传了dist文件家,部署无效
解决办法
仓库根目录下上传 dist 目录下子文件内容即可解决
域名解析问题
- 具体自定义域名解析问题可参考下方常见问题
# 添加百度统计
- 进入百度统计官方网址:百度统计 (opens new window)
- 新增网站,填入你的网站信息即可
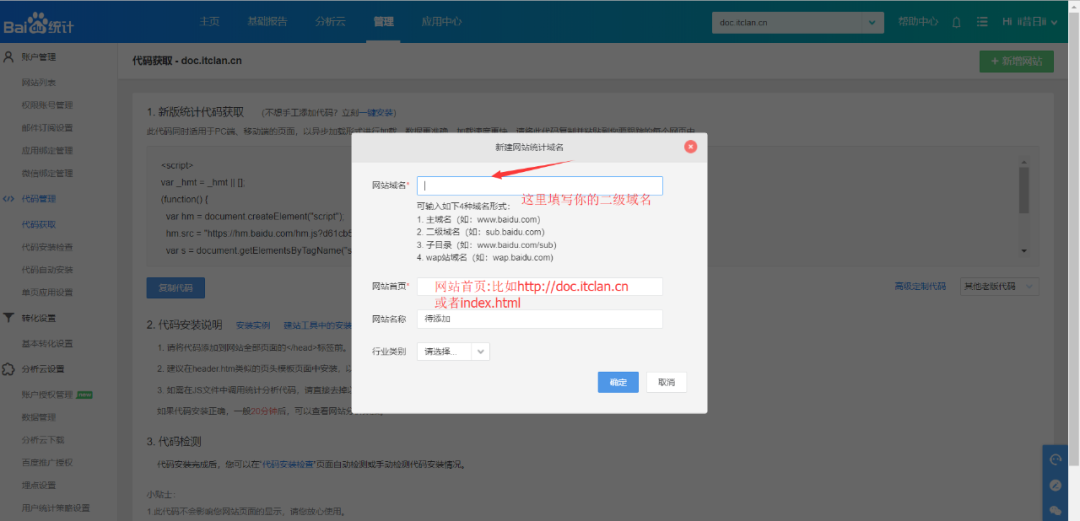
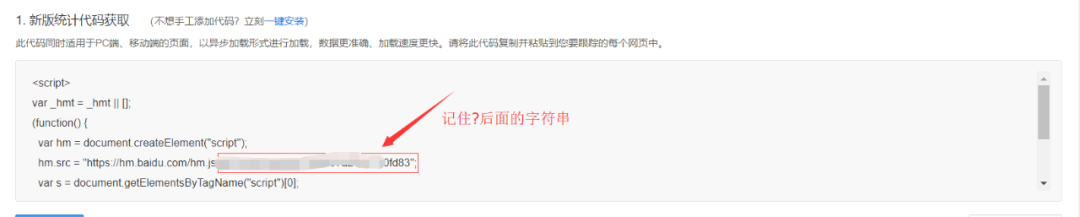
- 在
.vuepress/config.js的head中添加如下一段代码即可
[
// 添加百度统计代码
"script",
{},
`
var _hmt = _hmt || [];
(function() {
var hm = document.createElement("script");
hm.src = "https://hm.baidu.com/hm.js?d61cb503bd6183sdfb7a28c4730fd83"; // 注意是你自己网站的这个参数
var s = document.getElementsByTagName("script")[0];
s.parentNode.insertBefore(hm, s);
})();
`
],
2
3
4
5
6
7
8
9
10
11
12
13
14
15
一般过 24 小时后,百度就会统计你网站每日的访问量的,您可以根据这些信息,不断的优化您自己的网站
# 添加谷歌分析
# 前提条件
- 下面的一切基于您具备科学上网能力之上
- 有一个
Google账号,没有的话,能科学上网,注册一个即可 - 前往谷歌分析站点 (opens new window)
- 创建媒体资源,获取
ga,格式是UA-00000000-0 - 安装插件,并配置选项
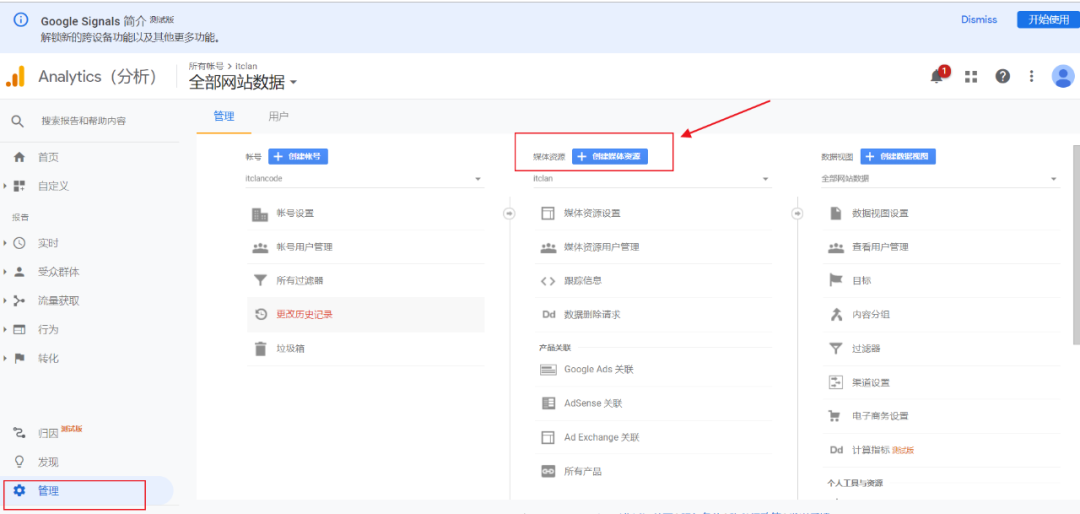
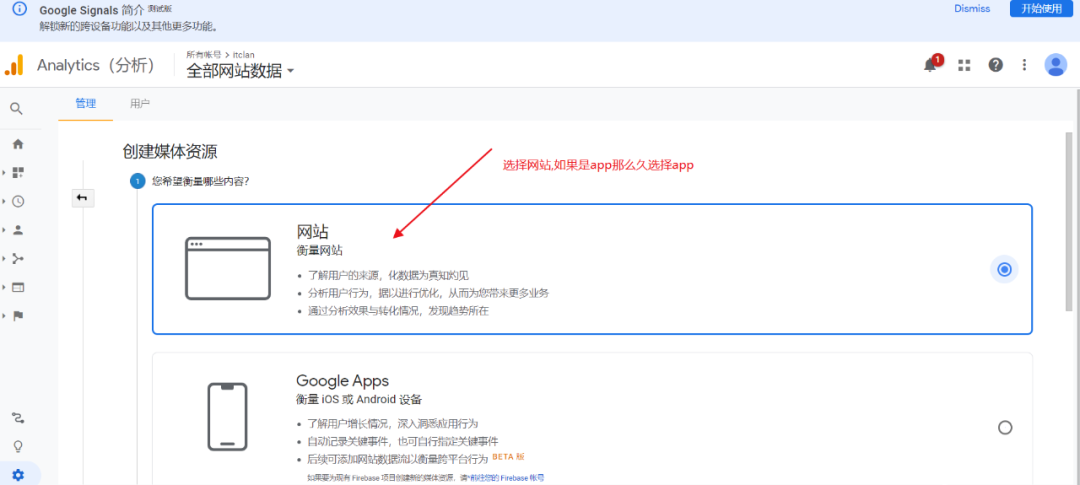
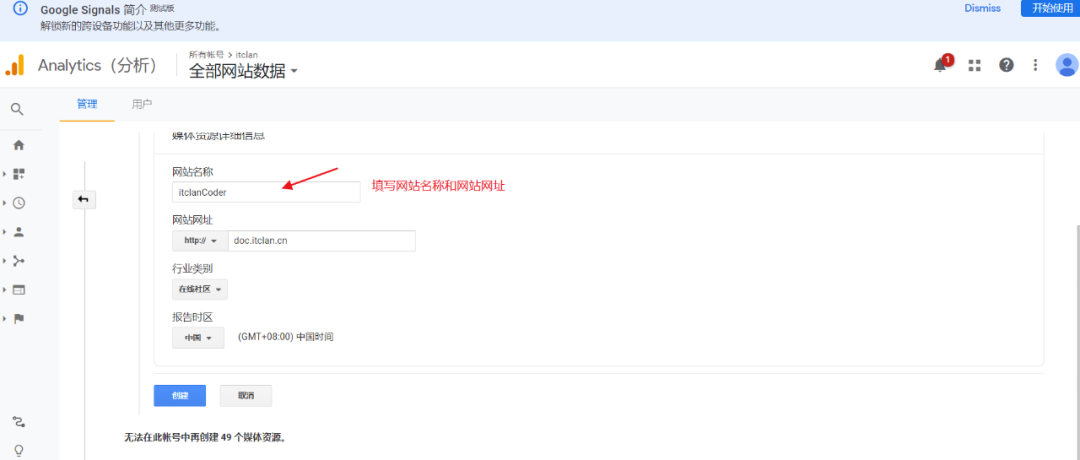
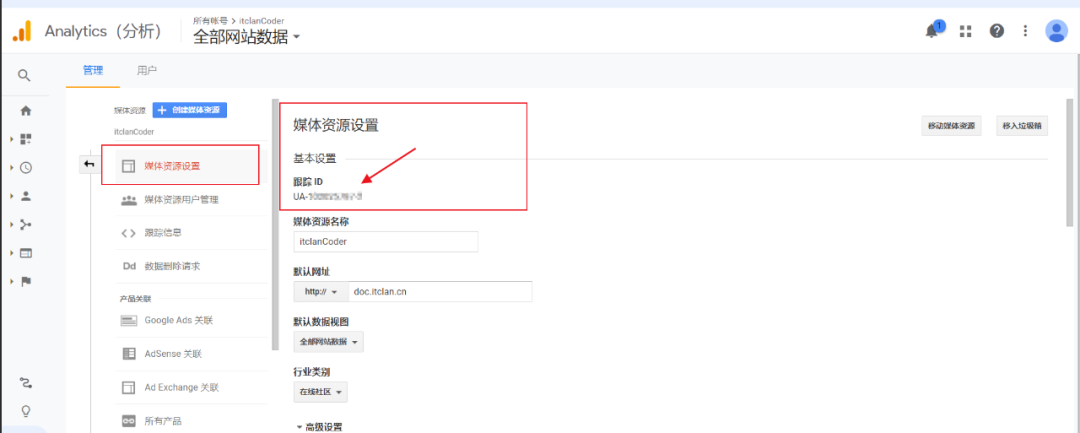
# 安装
在当前项目目录下,使用yarn安装@vuepress/plugin-google-analytics,插件
yarn add -D @vuepress/plugin-google-analytics
# OR npm install -D @vuepress/plugin-google-analytics
2
注意
如果你的项目正在使用 Google analytics插件,推荐使用 Yarn而不是npm来安装所有依赖。因为在这种情形下,npm 会生成错误的依赖树
# 使用
module.exports = {
plugins: [
[
'@vuepress/google-analytics',
{
'ga': '' // UA-00000000-0 ,填入你google账号分析那个ID即可
}
]
]
2
3
4
5
6
7
8
9
# 添加逼格徽章
有时候看到一些 Github 项目里,项目前会新填一些徽章,这些徽章是可以自己自定义生成的
- 使用的方式也很简单,使用
markdonw语法添加图片的方式引入到你md文件中就可以了的

# 常见问题👻 必看
# 页面显示-404
在 vuepress说明了文件路径与页面路由之间的映射关系
| 文件的相对路径 | 页面路由地址 |
|---|---|
| /README.md | / |
| /guide/README. | /guide/ |
| /config.md | /config.html |
当你访问 /guide/而 404 时,这是由于guide目录下缺乏了它对应的 README.md文件
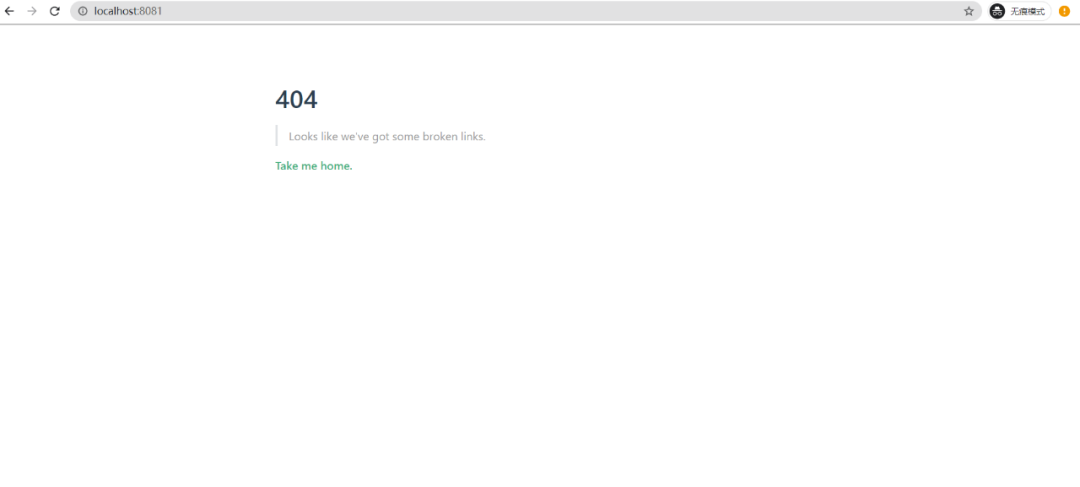
# 侧边栏显示的是文件路径,而非文件名
当您的md文件没有任何内容时,就会显示文件路径,如/read/lingdu/wanted.html),如下所示
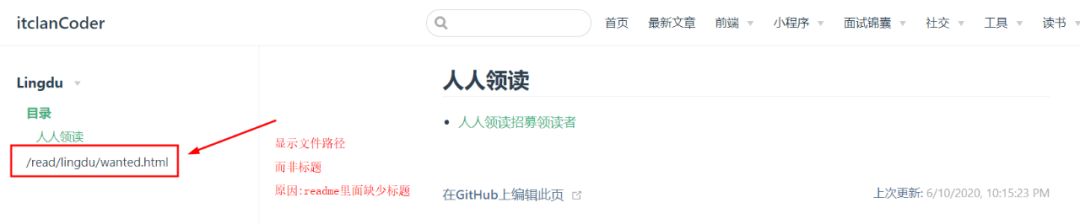
这是由于你的 md文件中缺乏标题导致的,标题的产生有两种方式
⒈ 添加 Front Matter (opens new window) 的 title 属性 推荐使用
---
title: 标题
---
2
3
4
⒉ markdown语法中的添加标题
# 一级标题
## 二级标题
2
# 自动化-bash-deploy.sh-脚本不成功
- 您可以把
deploy.sh中的set -e给注释掉的,然后在执行bash deploy.sh,或者就是手动向远程 push 操作的 - 克隆远程仓库与
deploy.sh中推向的git仓库不一致,是https方式的还是ssh方式的,要一一对应
# markdown-中引入图片不显示
建议与文章相关的图片放置在同级目录下,而不要放置在.vuepress/public/目录中
─README.md
├─fontend
| ├─tools // 与工具相关的文章
| | ├─README.md
| | └vuepress-build-blog.md
| ├─js // js相关的文章
| | ├─README.md
| | ├─scope.md
| | └understand-closure.md
| ├─images // 所有与md相关的图片放在在images目录下的
| | ├─tools-article-imgs // 与工具相关文章的图片
| | ├─vuepress-build-blog // 手把手教你用vuepress搭建博客文章相关图片
| | | | ├─404-page.png
| | | | ├─baidutongji-0.png
| | ├─js-article-imgs
| | ├─css-article-imgs
| ├─css
| | ├─elem-center.md
| | ├─flexible-box.md
| | └README.md
├─about
| ├─about.md
| └README.md
2
3
4
5
6
7
8
9
10
11
12
13
14
15
16
17
18
19
20
21
22
23
24
25
与路径相关内容静态资源文档 (opens new window)
# 安装某插件后不生效
在当前项目中安装plugin-back-to-top-或-pwa-等插件后,发现不生效,其他插件也是如此
原因:本地项目未安装vuepress,因为一些第三方插件依赖vuepress,除了全局坏境下安装了vupress,当前项目下也得安装
解决:在本地的package.json中检查vuepress是否有安装,若没有则用npm install -D vuepress安装一下
"devDependencies": {
"@vuepress/plugin-back-to-top": "^1.5.0",
"vuepress": "^1.5.0",
}
2
3
4
5
# 热更新问题
在vuepress 1.5.0之前的版本中,若md文件或者其他配置文件(或自定义组件)有所更改,页面内容并不会马上更新,每次都需要重新npm run docs:dev,热更新存在一些问题
解决:只需使用npm升级vuepress的版本即可,在vuepress:^1.5.1中此问题已经解决
npm install -D vuepress@next
// 在当前项目的package.json中就会看到vuepress的最新版本
"vuepress": "^1.0.0-rc.1",
2
3
这个rc代表的是(Release Candidate)候选版本。系统平台上就是发行候选版本。RC版不会再加入新的功能了,主要着重于除错
当然,网上也有说在package.json,添加如下代码也可以解决,可自行测试
resolutions: {
"watchpack":"1.7.2"
}
2
3
# deploy-脚本部署失败
当你在命令行终端执行bash deploy.sh,报如下错误

单独执行npm run docs:build没有问题,但是一旦执行这个自动化部署脚本命令,就报这个错误,这个错误令人很奔溃
把deplpy.sh中的set -e注释掉,重新在执行bash deploy.sh就可以了的
# set -e
# npm-安装某些包失败
有时候,您在使用某些cli或者命令的时候,会报这个错误

遇到此类问题可以尝试如下操作
⒈ 清除npm缓存,npm cache clean -f
⒉ 删掉本地的node_modules,重新使用cnpm或yarn重新安装
⒊ 将错误翻译出来,然后直接复制到浏览器,查看有没有同样遇到的问题的
⒋ 去错误日志文件内,看具体的报错信息
⒌ 根据错误信息去相应的目录下,把相应npm中的node_modules给删掉,重新在安装
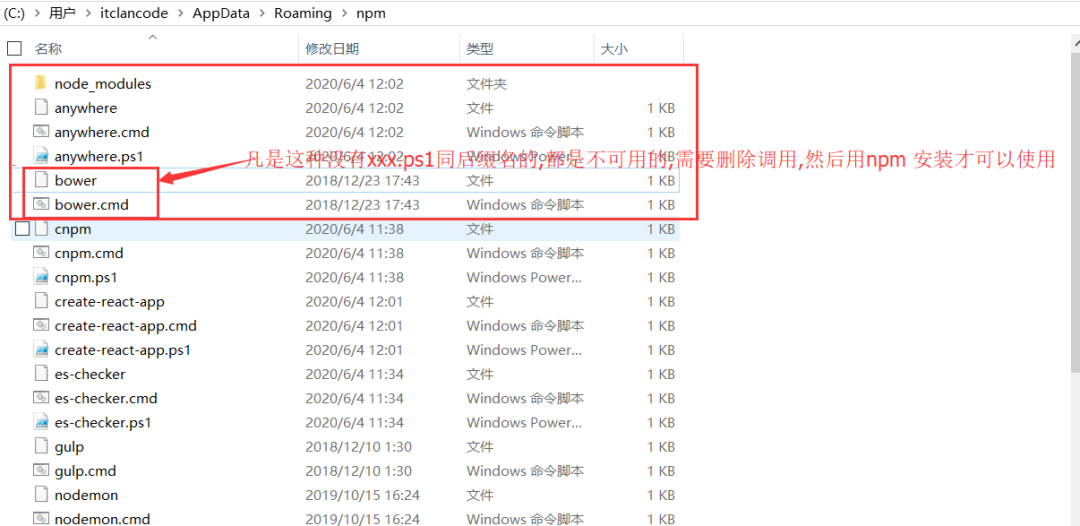
提醒
推荐使用yarn进行安装某些插件和安装包,因为npm有时候,npm 会生成错误的依赖树,导致安装某些插件安装不上,即使安装上了,在执行npm run dev启动项目时,会报错,影响项目的启动
# 配置自定义域名不生效
项目的根目录下是否缺少CNAME文件,并且里面的内容与自定义的域名不一致,该文件的名称必须是大写
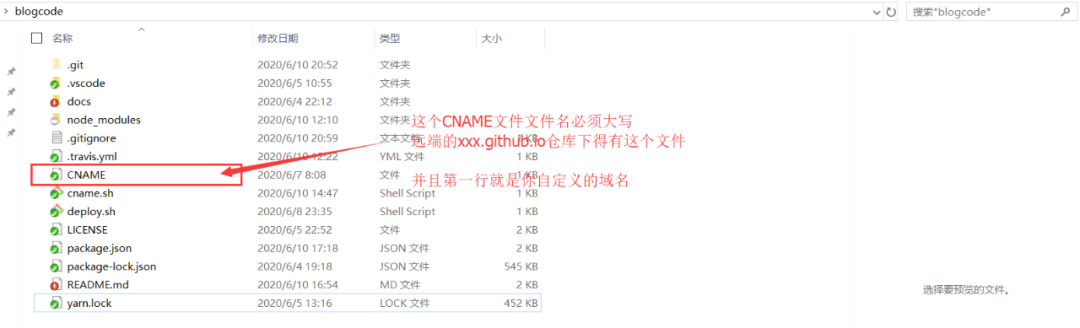
doc.itclan.cn;
提醒
这个 CNAME 文件在本地活动仓库中可以没有,但是在远端仓库中必须要存在,这个·CNAME 文件可以在远端项目根目录下创建写入的
关于vuepress搭建网站到自定义域名部署上线,基本上就完成了,如果您觉得github pages访问很慢,也可以将代码托管给gitee (opens new window)或者coding (opens new window)等一些第三方平台上的,这样访问速度就会快些
当然你也可以直接cloneblogcode 源码 (opens new window)进行二次修改,但是我个人觉得,建议还是自己手动一行一行的配置一下,结合vuepress 中文官方文档 (opens new window),进行学习配置
建议您克隆blogcode 简易版-示例 Demo (opens new window),您当前看到的博客,就是基于此简易示例Demo进行拓展的,该模板没有掺杂特别多的东西,在示例的md中也有对应的markdown语法的拓展的演示,可自行修改
一上来,就折腾一堆文件,不明不白的东西,难免会令新手奔溃,这就像读源码的,一上来,读上千行的代码,根本不知道从哪看起,而分模块的读,先整体,后局部,从简易的示例模块中读,才是正确的方式
# 相关链接参考文档
点击可查看相关链接文档
- vuepress 中文官方文档 (opens new window)
- vuepress 插件市场 (opens new window)
- markdonw-Emoji 表情包 (opens new window)
- Valine-评论插件
- 自动生成侧边栏-auto-sidebar 文档 (opens new window)
- travis-ci 官网 (opens new window)
- npm 仓库 (opens new window)
- 阿里云控制台 (opens new window)
- 百度统计 (opens new window)
- 百度站点 sitemapt 添加 (opens new window)
- 逼格徽章在线生成地止 (opens new window)
- google 广告 (opens new window)
- google-search (opens new window)
- 百度联盟 (opens new window)
- carbonads (opens new window)
- 主题配色选择 (opens new window)
- 主题浅色与深色切换 (opens new window)
- vuepress-plugin-nuggets-style-copy-复制代码 (opens new window)
- vuepress-plugin-boxx-为博客文章自动随机添加名人名言 (opens new window)
- vuepress-plugin-window-公告弹窗 (opens new window)
- vuepress-plugin-meting 音乐插件-支持在 markdown 中直接插入 (opens new window)
- vuepress-plugin-music-bar (opens new window)
- vuepress-plugin-bgm-player (opens new window)
- 音乐外链网 (opens new window)
# 结语老铁,没毛病,加油
在您自己搭建博客的过程中,每个人遇到的坑,问题或多或少都会不一样,只有自己配置过一次,即使往后遇到什么问题,也知道问题出现在哪里
有些东西,你看着简单,自己去动手去做就知道,所谓台上一分钟,台下十年功,并不是没有一定道理的,在自己没有实现出来之前,不要轻易说简单,它并不等于容易,也不要高估自己,唯有亲身去实践,才有发言权,而不是嘴上跑火车
例如:侧边栏动态生成配置(难点),折叠控制(自动化排序),自定义组件,定制化需求,自动化部署,域名解析等,每走一步或多或少,都会遇到一些奇奇怪怪的问题
花一点时间,折腾一下,踩到坑了,就是挫折,跳出来了,就是成长~,手动一行行的配置,的确有些枯燥,但是会让你理解更加深刻,相比于jekyll,Hexo等Docsify-Docute,你更能感受到vuepress确实很强悍,灵活,拓展性很强,虽然配置有些复杂,但是值得去折腾
动手吧,少年,你比你想象的更优秀,搭建博客只是一个开始,持续不断输出优质内容才是漫漫长路,曾今您或许持以仰望,对那些高大上的网站,觉得遥不可及,如今,却触手可及
自己的网站,自己做主,一定要坚信,对于这种绝大多人都可以快速搭建起来的应用网站,你也是可以的,只要耐心折腾一下,本身并无多大技术含量,只有折腾过了,你才会发现新的大陆
如果您有关于VuePress搭建网站或二次开发中有任何问题,欢迎提issue (opens new window),也欢迎评论下方,留言,我们一起学习讨论,加油
 分享
分享
 留言
留言
 解答
解答
 收藏
收藏